Businesses |
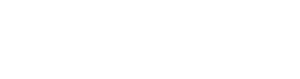
- Arts and Communication
- Business, Management and Technology
- Health Services
- Human Services
- Industrial and Engineering Technology
- Natural Resources/Agriculture
- Transfer & Core Skills
- Adult Education
- High School
- Financial Aid
- Tuition & Fees
- Scholarships
- Payment Information
- Campus Tour
- Meet Your Counselor
- Student Success
- Career Services
- Employer Services
- Chancellor’s Welcome
- Board of Trustees
- Strategic Plan
- Human Resources
- OTC Foundation
- Grants Development

Creating a Flipgrid Assignment in Canvas
- Resources-By-Topic
- Assessing Student Learning
- Creating a Flipgrid Assignment in…
This video will show you how to integrate Flipgrid within your Canvas account; how to create a new assignment using Flipgrid; how to use Flipgrid as your proctored event; and what your students will see when they access the assignment.
Cookie policy
- Monday Mentoring
- 2024 Course Catalog
- 1:1 with Camille
- Practitioner Resources
- Training Library
How to Use FlipGrid in your Canvas course
What is flipgrid.
Flipgrid is a free video discussion tool that you can use in place of or in addition to traditional discussion boards. Instead of leaving written comments for each other, students post short video responses to the posted prompt and/or to each other.
It sounds complicated.
Good news. It's incredibly easy to use. When you use Flipgrid within Canvas, students do not need to create a separate log-in/password. All they need is a device with a camera and microphone, like a smart phone or laptop. With the click of one button in the assignment, the video recording starts, they can quickly record their response, Flipgrid gives them a chance to watch the recording and redo it if desired, they add a few "stickers" (decorations) if they want, click another button to submit, and that's it.
Why would I want to use Flipgrid?
- You want to build community with/among your students. When you see people on video, you get a much better feel for them as a person. Students report that they feel more connected to their classmates when we use Flipgrid. When I use Flipgrid in online courses, I love feeling like I would recognize my students if I passed them in the hall.
- You are tired of regular discussion boards . Your students probably are, too. Using Flipgrid often feels more casual . It is faster for many students, and you often get more spontaneous/"real" answers.
- You are teaching or practicing an interpersonal skill , such as healing presence, communication style, etc. Written assignments don't often capture these types of skills. If you are teaching a clinical or communications-based class, using Flipgrid may provide an opportunity to assess and give feedback on these hard-to-pin-down areas.
- You want to build in a "live" component, but students are in numerous time-zones and can't always attend a synchronous session. Flipgrid is a nice blend of the "live" feel but with an asynchronous schedule.
What types of assignments can I create with Flipgrid?
Flipgrid assignments have all the flexibility of a traditional discussion board, except that the response posts are typically limited to a certain amount of time (which you choose, as the instructor.) The maximum you can set is 5 minutes, although most of the time you'll want to set the limit closer to 1 or 2 minutes. This doesn't sound like very long, but it's plenty - trust me.
Here are some ideas:
- Check-ins : Include a Flipgrid post once every week or every few weeks asking the students to let you know how they are doing in the course, if they have any questions, the most interesting/exciting thing they've learned so far, etc. I have Flipgrid check-ins once very 3-4 weeks in my physiology courses. I divide students into 4 groups alphabetically. One group posts a check-in via Flipgrid, and the others respond to a check-in of their choice. I respond to each of the original posters.
- Application : Have the students post a Flipgrid of themselves presenting information or skill as they would to a client and ask other students provide feedback. In my Mindful Eating class I had students post a short Flipgrid of themselves leading a hypothetical client through a mindfulness practice. They then responded to other students' posts with feedback and encouragement. Students loved the experience and reported that it was one of their favorite parts of the class.
- Review : Have the students explain a concept from the week's material that was challenging for them, and give them feedback on how they did. I find that when I ask students to explain a concept or term from the week's assignment in a Flipgrid, it becomes very clear how well they understand it. They also learn from watching each others' posts and asking questions. I can clear up any misconceptions and the students get solid practice with the concept they've chosen.
- Exam prep : After a quiz or exam, have students create a Flipgrid post explaining the correct answer to one of the questions they missed. This gives them a chance to review the question and provides a bank of study materials for the others in the class as they prepare for the final. I sometimes provide a bit of extra credit for this activity.
What about student privacy?
It's important to make sure that you feel comfortable with the terms of use and privacy policies in place for any technology you are asking students to use. I have read both and feel comfortable with them for Flipgrid, but have a look and make sure you do as well! You can view their privacy policy and terms of use before deciding to use. Flipgrids within Canvas are only accessible to people in the Canvas course (although I believe as the instructor you can invite a guest to join as well).
Okay, so how do I use Flipgrid within Canvas?
It's very easy! First, you'll want to s et up a free educator Flipgrid account . Just go to the Flipgrid website and apply for your account. You'll only need to do this once.
How to connect your Canvas course with Flipgrid
You'll do this at the start of each trimester with each course when using Flipgrid. Total amount of time per course: < 5 min.
- Go into the Canvas course where you want to use Flipgrid and click on "Settings."
- Click on "Apps" and search for Flipgrid. Click "Add App." It will ask for a consumer key and a shared secret.
- Go into your Flipgrid account. On the top right corner, you should see your name with a drop-down menu. Click on the drop-down menu and go to "integrations."
- Click on "+ New integration" and give your course a name. I recommend using the course name or #, trimester and year (e.g. Summer '19 ISci647b) so that you can easily find things later.
- Copy the consumer key and shared secret from Flipgrid into the Canvas box from step 3.
Important Note
When you add the Flipgrid integration, it will automatically add a "Flipgrid" link into your Canvas course navigation. I have found that this is confusing to students. Also, if they complete the assignment via the navigation button rather than through the Flipgrid assignment it sometimes doesn't show up in Speedgrader. Therefore, I recommend removing Flipgrid from the navigation menu.
To do this: Go to "Settings" in your course, click on "Navigation" and simply drag Flipgrid from the course navigation into the "hidden items" list. Be sure to save at the bottom of the page before leaving, or else it will show back up 🙂
How to set up Flipgrid Assignments
If you will be copying your Canvas course from one trimester to the next, you will not need to do all of this every trimester. Here is how to do it the first time you'll be using Flipgrid in a course:
- Go to the module where you'd like to add a Flipgrid assignment and click on the "+" at the top of the module. Add a new assignment, and name it whatever you like.
- Add your assignment instructions in the Canvas text box. I usually write out a short question for them to answer, and note who is supposed to answer it. (e.g. If your last name begins with A-E, please respond to the question posted above. If your last name begins with F-Z, respond to at least one classmate.) I also note that they can email me their written responses if they prefer not to use Flipgrid (see note below).
- Set the number of points, due date, etc.
- Under "submission type" select "External Tool" then either start to type in "Flipgrid" or click "Find" and scroll down to select Flipgrid. Click "Save and publish"
- If this is your first Flipgrid assignment for this course, when the page refreshes you'll see a pop up box asking you if you want to connect this course with Flipgrid. Say yes and create a new course.
- Now you can edit the Flipgrid settings right from Canvas if you like. You don't need to add an additional description since you did so above. Do make sure that "student to student" responses is enabled, and adjust the time limit as you see fit. You can have the topic shut down on a certain date if you don't want responses coming in after a deadline.
What about accessibility? What if students don't want to post a video/don't have a webcam?
Flipgrid automatically adds closed-captioning to all of the videos within a topic. (You do need to make sure this feature is enabled - go to your Flipgrid account and click on the grid in question. In the settings you'll see the "enable captioning" option. As long as this is checked, they will be automatically captioned.)
However, not all students are comfortable or able to post videos. I have had students opt out for personal safety reasons, because they are sick and don't want to appear on camera, because their webcam or audio isn't working properly, because the're completing their assignment on a break at work and don't want coworkers to hear their responses, etc. I always give students the option to email me their responses instead if they can't/don't want to do Flipgrid. (In cases where the live interaction/facial expressions/verbal responses are critical, I offer a not-recorded synchronous live session as an alternative.)
Hint: If you give the option of emailing you instead, be sure to specify that they can email you a written response. I have had students email me video recordings of themselves in huge files (!).
How do I grade all of this?
It's easy. You go through Speedgrader as usual. Each student's post(s) will show up under their name. If they have more than one, there will be a drop-down menu where you can choose which one to view. You can respond privately in Speedgrader, or you can reply either privately or publicly within Flipgrid. I typically respond to each original post with a public video of my own, and provide short written comments to people who have been assigned to complete responses.
Do I have to do all of this every trimester?
No! If you write the assignment description/instructions in Canvas they will transfer over along with the settings (points, due dates, etc.) when you copy the course. The only things you'll need to do the next time you teach the course are:
- Set up the integration with a new consumer key and shared secret
- Click on the each Flipgrid assignment within Canvas and adjust the settings if needed. (You may want to check the settings within Fipgrid as well to make sure that closed captioning is on, and that your notifications are set up the way you want them)
Questions?
I'm happy to help if I can. Just shoot me a line!
About Camille Freeman, DCN, RH (she/her)
Hi there! I'm a clinical herbalist and nutritionist specializing in fertility and menstrual health. I run the Monday Mentoring community of practice and also offer continuing education programs for practicing herbalists and nutritionists (Check out this year's Deep Dive !). I'm also a former professor with the Maryland University of Integrative Health, where I taught physiology, pathophysiology, and mindful eating for 17 years.
~ More to Explore ~
July 25, 2023
Episode 66 | Julie Goldberg & Lindsey Freeman on Branding and Websites
February 1, 2021
Episode 14 | How to Handle Income from your Practice
October 17, 2018
Course Tour: Pathophysiology
March 16, 2017
On Jumping In – Virtually Connecting
Sign up for weekly practitioner notes from camille..
Tips, resources, & encouragement for herbalists & nutritionists, delivered to your inbox most Thursdays.
Unsubscribe anytime. Here's a copy of my privacy policy 🤍
Session expired
Please log in again. The login page will open in a new tab. After logging in you can close it and return to this page.
Get in touch!
Thanks for reaching out. This form goes straight to my inbox. I'm looking forward to hearing from you ☺️
Get Camille's Practitioner Notes
Resources, tools, encouragement, and reflections for herbalists & nutritionists in your inbox most thursdays. .

BITS AND PIECES
Using Flipgrid in Canvas

Getting Flipgrid set up in Canvas
Are you ready to get your Flipgrid on? Before you do, here are the pros and cons of adding it to Canvas.
- It is easy to access from your course for both you and your students
- It will automatically register your students in your Flipgrid group (previously grid) no code needed
- You can create external assignments for Flipgrid topics right in Canvas
- You can grade the videos in Speedgrader
- It only creates one group per course (previously grid) so differentiating by section (period) means making multiple topics or one topic for the whole course (video moderation option…see below)
- To use a rubric to grade an external tool like Flipgrid you will need to use the External Tools Rubric Workaround
Have you decided? Here are the steps to integrate Flipgrid:
- Open your course and choose “settings” from the course navigation.
- Select the “apps” tab and search for Flipgrid, click on it and then choose “+ Add App”, we now need info from Flipgrid
- In a separate browser tab, open Flipgrid (log in using your Office 365 account or create an account if you do not have one)
- In the upper right corner of your Flipgrid tab, find your account and click it, then choose “integrations”
- Click “Add New Integration”
- Title the integration so it makes sense for the course you are adding it to (you will need to repeat this for each course) copy the Consumer Key
- Return to Canvas and paste the Consumer Key
- Return to Flipgrid and copy the Shared Secret
- Return to Canvas and paste the Shared Secret
- Click Add App
- From Settings, choose the “Navigation” tab at the top and refresh your screen
- Move Flipgrid from the disabled section to enabled section and SAVE
- From Course navigation, click on Flipgrid and grant permission to make a group for the course
Creating a Flipgrid Assignment
Now that you have decided to add Flipgrid to Canvas, it’s time to make an assignment. Before you being, think about the following:
- Do I want to attach a rubric in Canvas to use in Speedgrader?
- Is this for all my students? Do I need them to respond to one another?
- Is this for all my students but I will be the only one to see the response?
First, determine if you want to add a rubric to use directly in Speedgrader (as opposed to the Flipgrid rubric). If you want to use a rubric, please follow these steps for External Tools Rubric Workaround and then proceed with the following assignment options.
Assignment for ALL students, student responses by Course section
To differentiate the topic for each section of your course, you will want to follow these instructions. Students will only see the assignment for their section (using Canvas assignments or modules), but from Flipgrid, would be able to see all sections. Consider disabling Flipgrid from course navigation (you can still access it from assignments).
- From Assignments or Modules (Add Assignment) choose new assignment
- Add your title, brief instructions (outside of the Flipgrid topic…we will add that later) points, and grading group as needed
- From Submission Type select “External Tool”
- Click “Find” and navigate (by scrolling in the internal box) to Flipgrid
- Click Flipgrid (it will be gray) and then click Select
- Now we need to choose the section this will be assigned to. X out “Everyone” and choose the section this assignment will be available to
- Adjust due dates as needed
- Save (or Save and Publish)
- Flipgrid will now appear and you will want to click the pencil to edit this topic
- Enter the topic information, change the image, time, and customize per normal Flipgrid choices
- Update your topic
- Repeat for each section of your course as needed
Assignment for ALL students, no student interactions needed (all courses)
You might have a topic that you are using to gather information from your students, but they will not need to respond to one another. In this case, you can create one Flipgrid topic for your course and all your sections. But you will have one important step to follow to make sure they do not see everyone in your courses responses. You need to turn VIDEO MODERATION on.
- Leave assign to Everyone
- Enter the topic information, change the image, time, and customize per normal Flipgrid choices but make sure to slide VIDEO MODERATION to ON

Using Flipgrid with your students
Students have several ways to access Flipgrid depending on how you set your course up
- Assignments
- Flipgrid (from course navigation)
Troubleshooting Tips:
Flipgrid App: Students will not be able to access your course directly from Flipgrid or Flipgrid app. For students using their phone, they will need to use the Canvas student app in order to access Flipgrid. It will appear via the app and allow them to record from their device.
Flash not enabled: Students may find that they have a hard time accessing Flipgrid if Flash is disabled or from older browsers. Chrome often works best, but here are instructions on enabling Flash on Chrome .*
Allowing access to camera and/or microphone: Students might get a pop-up or in-screen request to access their camera and microphone, they should allow. If they chose do not allow, they will not be able to record their video. Here are steps to enable this on Chrome and on Edge. *
*Please note that students should ask parent permission to enable on family devices.
Additional Resources
If you’d like to learn more about the Flipgrid integration, check out these resources from Flipgrid
Flipgrid Canvas Integration Setup and FAQ
Printable directions for integration
Canvas Community tips and tricks
For more help, please ask your Ed Tech Lead or Ed Tech TOSA. You can learn more about Flipgrid right here on the BNP!

- Category: flipgrid
- Tag: Canvas , flipgrid
Share this:
- Click to share on Twitter (Opens in new window)
- Click to share on Facebook (Opens in new window)
Thank you for the thoughtful and useful post. I just WISH it integrated as easily as TEAMS does. But alas, Canvas is not a Microsoft product, so I get it. Just darn it!
[…] how should you set this up? First, consider having Flipgrid linked to Canvas. This is not a necessity, but it does keep everyone in one space and place to get […]
Leave a Reply Cancel reply
Discover more from bits and pieces.
Subscribe now to keep reading and get access to the full archive.
Type your email…
Continue reading

You're signed out
Sign in to ask questions, follow content, and engage with the Community
How To Create A Flipgrid Assignment
- Subscribe to RSS Feed
- Mark as New
- Mark as Read
- Printer Friendly Page
- Report Inappropriate Content

- designing rubrics
- flipgrid in speedgrader
- new gradebook
- video assignment
You must be a registered user to add a comment. If you've already registered, sign in. Otherwise, register and sign in.
bkrisenhoover
Born in Oklahoma, raised in California, making a living in Texas. Like a good Okie I'm not afraid to travel for work. I've taught in public, private, fine arts integrated, and international schools. Life is more than making money and paying bills. I'm a life-long learner and global citizen who is excited about taking on a new challenge. Let's make the world a better place!
Community Help
View our top guides and resources:.
To participate in the Instructure Community, you need to sign up or log in:

How to Integrate Flipgrid With Canvas
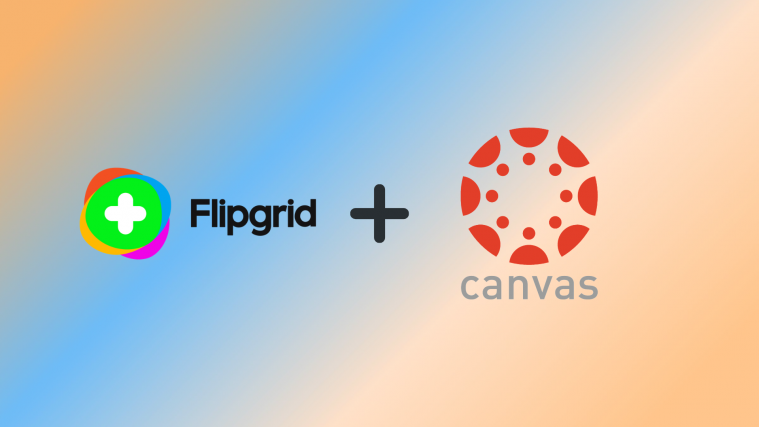
One cannot deny that 2020 has been a rough year, and we’re sure teachers will agree. LMS systems like Canvas and Flipgrid have begun dominating teaching methods in an attempt to create an authentic classroom experience until it’s safe to go back to schools again. While the transition to these LMS systems has been easy-breezy for some, there are those who are still getting the hang of this software, learning on the job, and well-adjusted to the struggle of learning tech that is unfamiliar, unchartered territory. Despite how real the struggle is, we assure you that it will not just get better, but you’ll even become savvy enough to bring more creativity and innovation to your teaching technique.
Canvas is one of the most popular LMS systems, almost along the lines of SeeSaw in terms of features but even more nuanced and thorough in its integration of other tools like Flipgrid, Drive, Google Classroom , Padlet and so much more. The Canvas UI is not restricted to schools either. If you’re in university or even a professional who’s pursuing a course for that matter, you will surely find Canvas useful. For this article, we’ll look at how educators can integrate Flipgrid into Canvas.
Related: How to use Google Meet in Google Classroom
How to embed Flipgrid to Navigation Panel
How to add flipgrid topic to a canvas assignment, how to integrate flipgrid with canvas.
Wanting to mix-n-match different LMS systems is not a new phenomenon. No LMS is perfect, however, perfection is achievable if you can mix the right cocktail of solutions to create a wonderful teaching experience. So it’s understandable that while Flipgrid is not able to organize courses as thoroughly and comprehensively as Canvas does, it can be used as part of Canvas, bringing to Canvas the visual teaching aid and consolidating the best of both worlds in one single place.
Before we proceed, make sure that you are logged into both your Flipgrid and Canvas accounts.
Once you’ve logged in, go to Flipgrid’s integrations page by clicking on this link . In the integrations page, you will see the Add New Integration button, click on it.
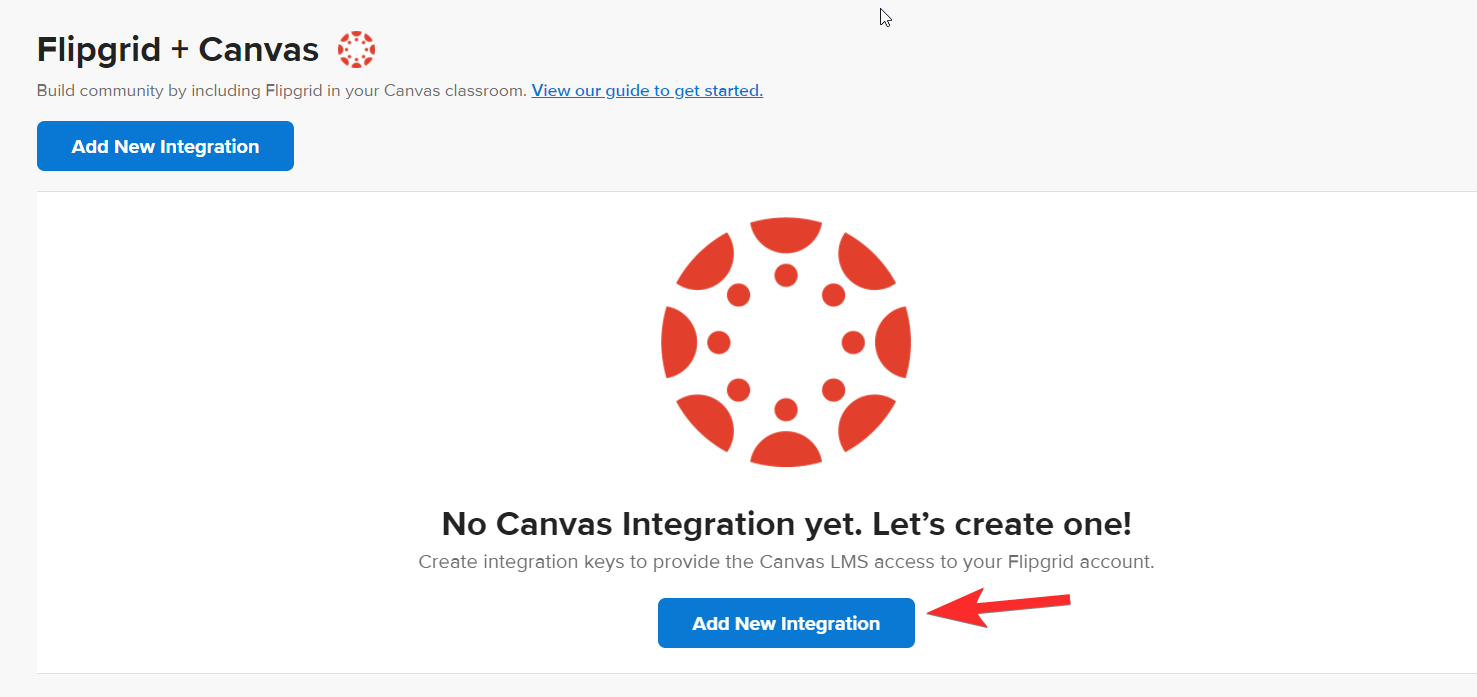
Next, you will be prompted to name the integration. Once you’ve named the integration, click on Create.
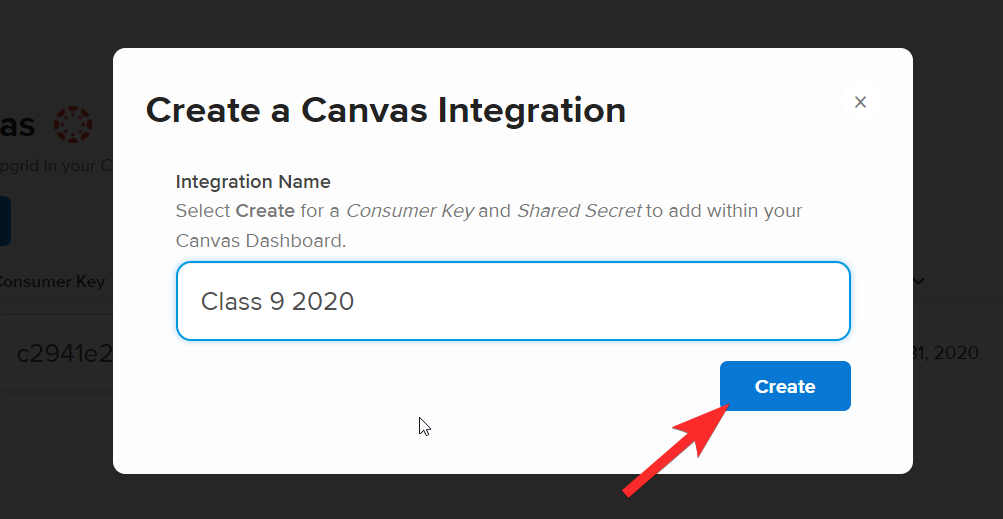
Once you’ve done this, you will the integration added to the page like so:
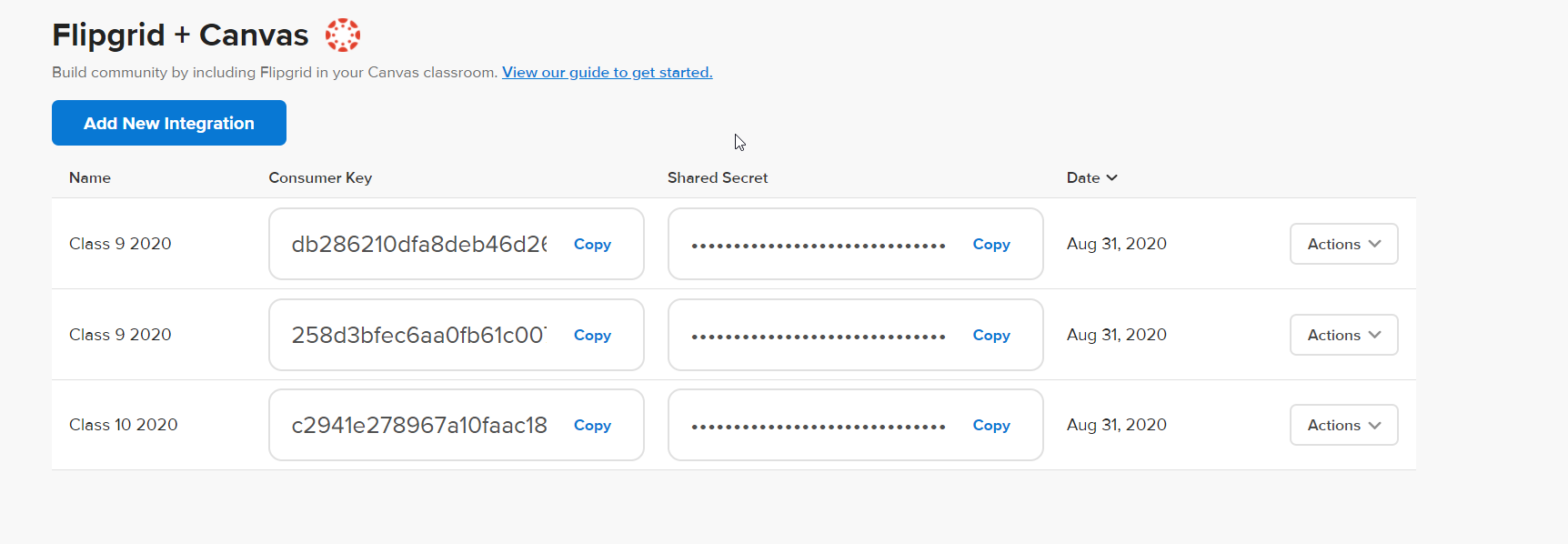
Now, go to your Canvas Account. On the Dashboard, you need to click on the course in which you want to integrate the Flipgrid topic.
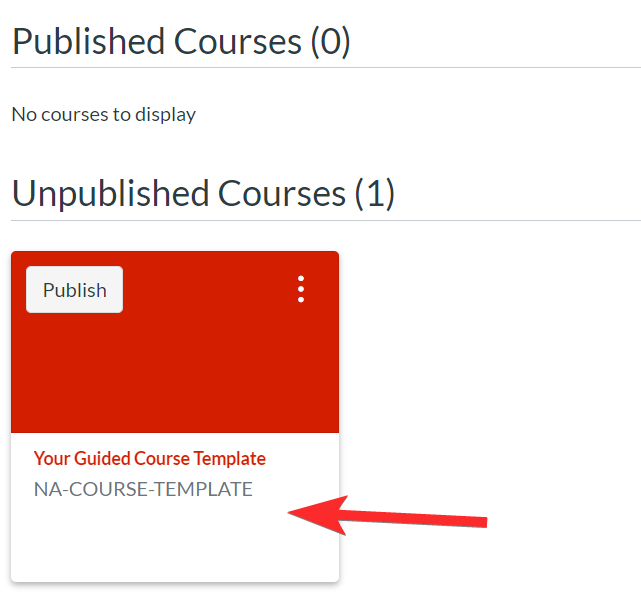
You will be able to see the navigation Panel for the selected course.
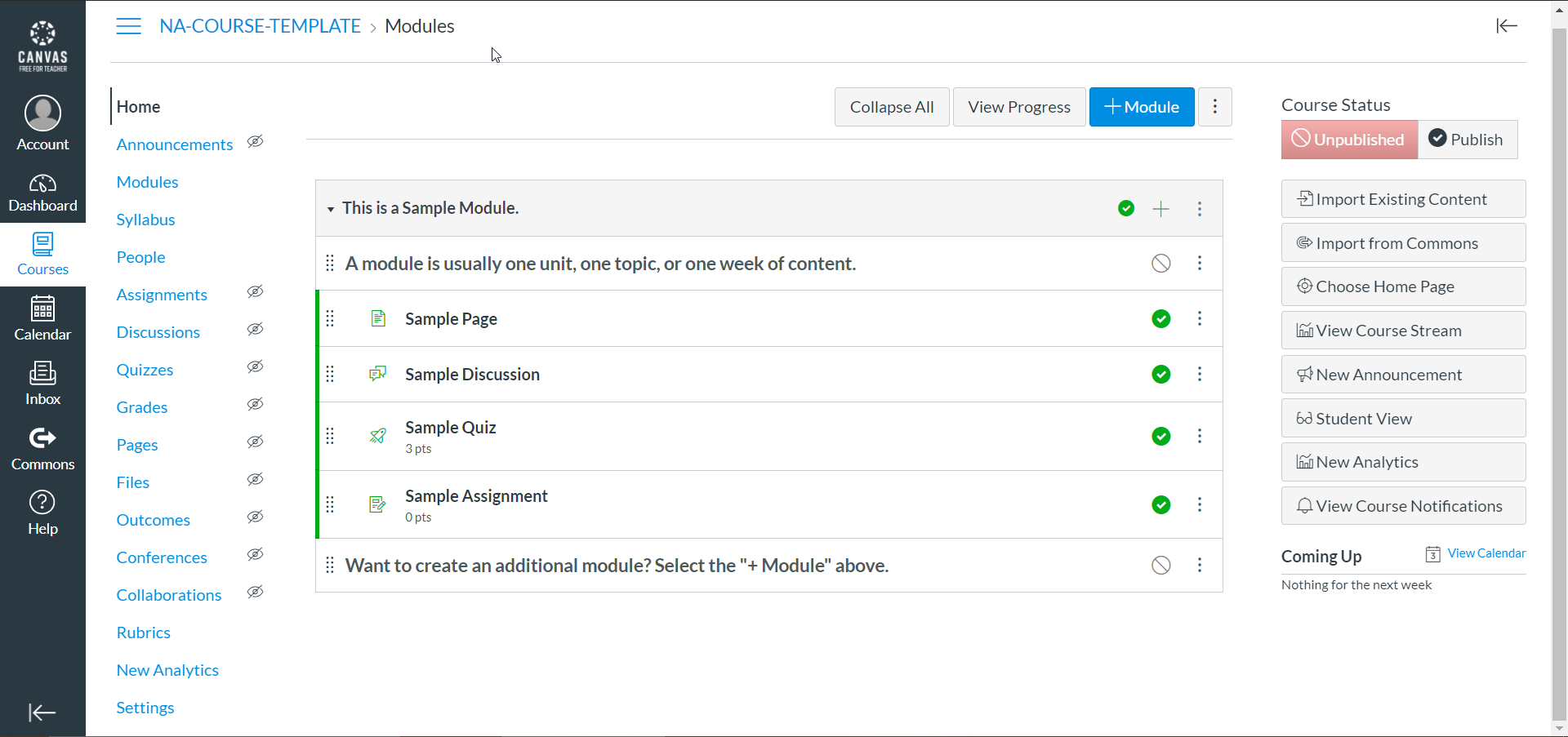
Once you have integrated Flipgrid and Canvas like we showed you in the first few steps, you need to add Flipgrid as a third-party application to your Canvas Course. To do this, click on Settings from the Courses section.
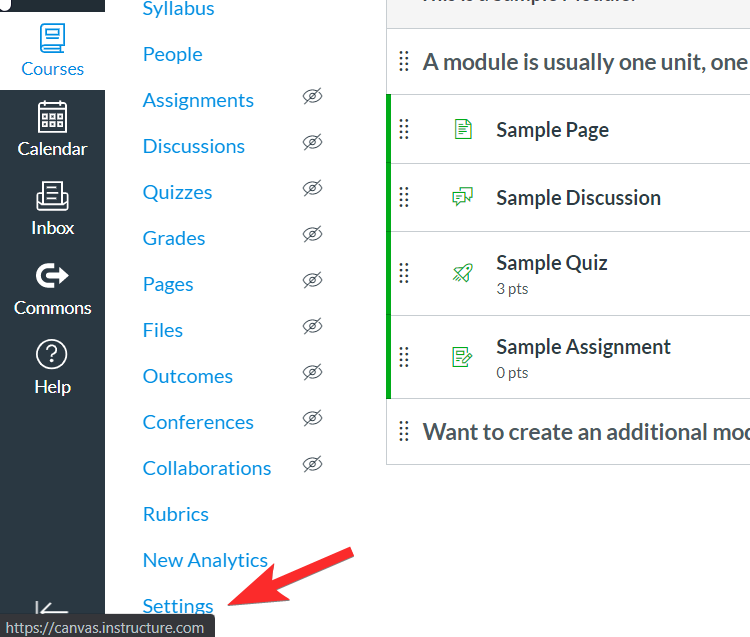
In the Settings menu, go to the Apps tab by clicking on it. The Apps section is where third-party apps are added to Canvas.
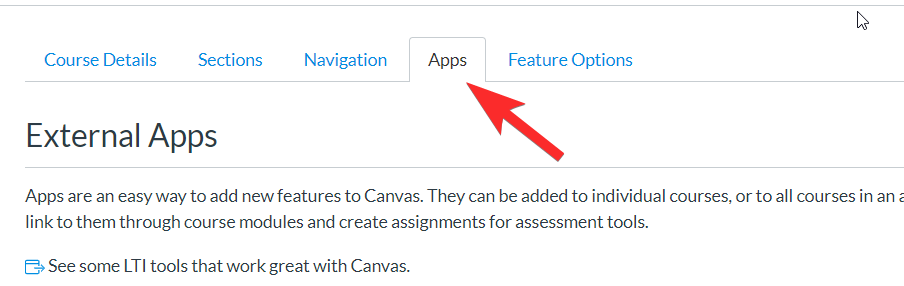
You will see the Filter bar towards the top right portion of the page. Type Flipgrid in the Filter bar. You will see the application emerge in the search options, click on it.
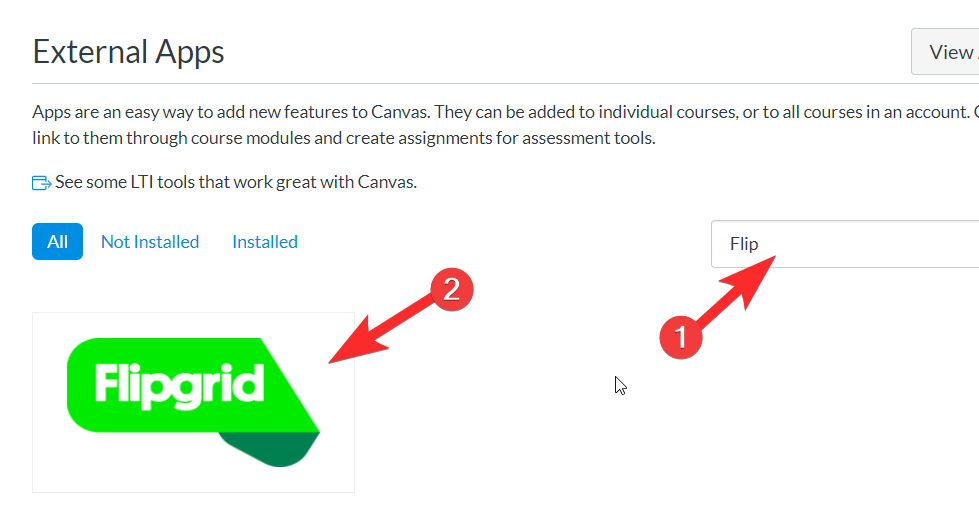
Once you click on the app, you will see an option to + Add App like so:
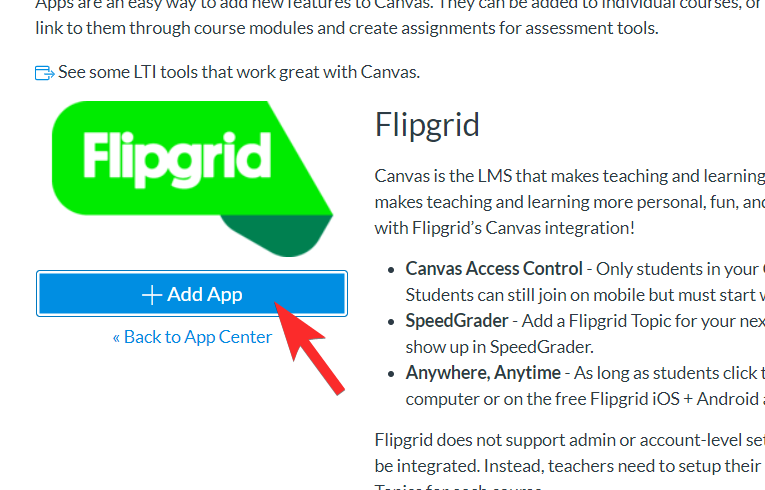
When you click on + Add App, a little window will pop-up asking you to paste the Consumer Key and Shared Secret . To add these you need to go back to Your Flipgrid account’s integration page and copy both the codes.

This time, in the Settings menu, go to the Navigation panel.
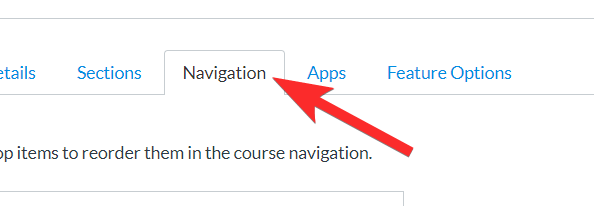
You need to drag FlipGrip from the section which contains items that are hidden from students to the section that they will normally see in the navigation panel.
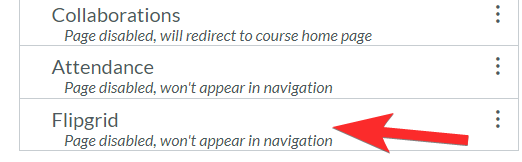
Select Flipgrid and move it to the course navigation menu. You will notice that when it becomes part of the navigation panel, the Page disabled disclaimer also goes away.
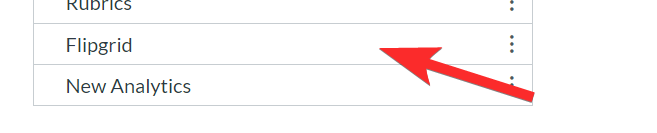
Make sure that you click on Save to keep the changes.
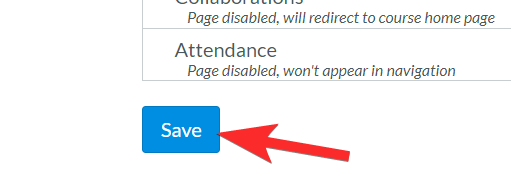
Now, you will be able to see the Flipgrid has been integrated in the navigation panel as well.
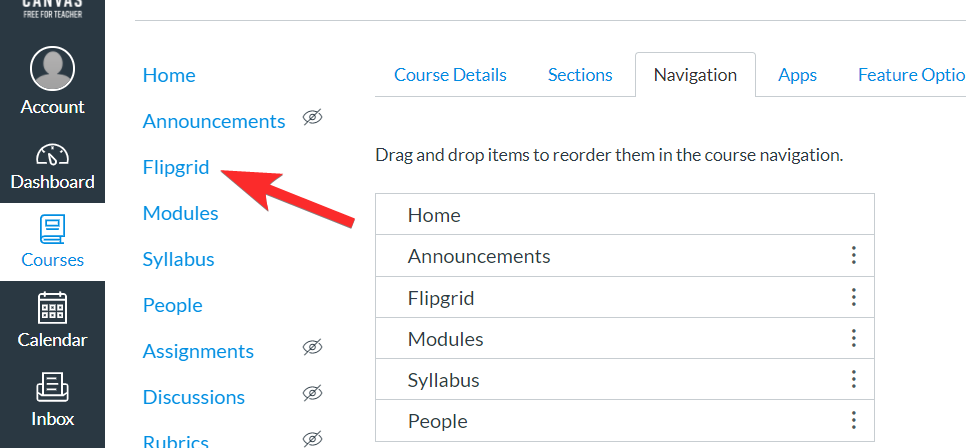
When you click on Flipgrid, you will be able to see all your current topics that are linked to Canvas assignments.
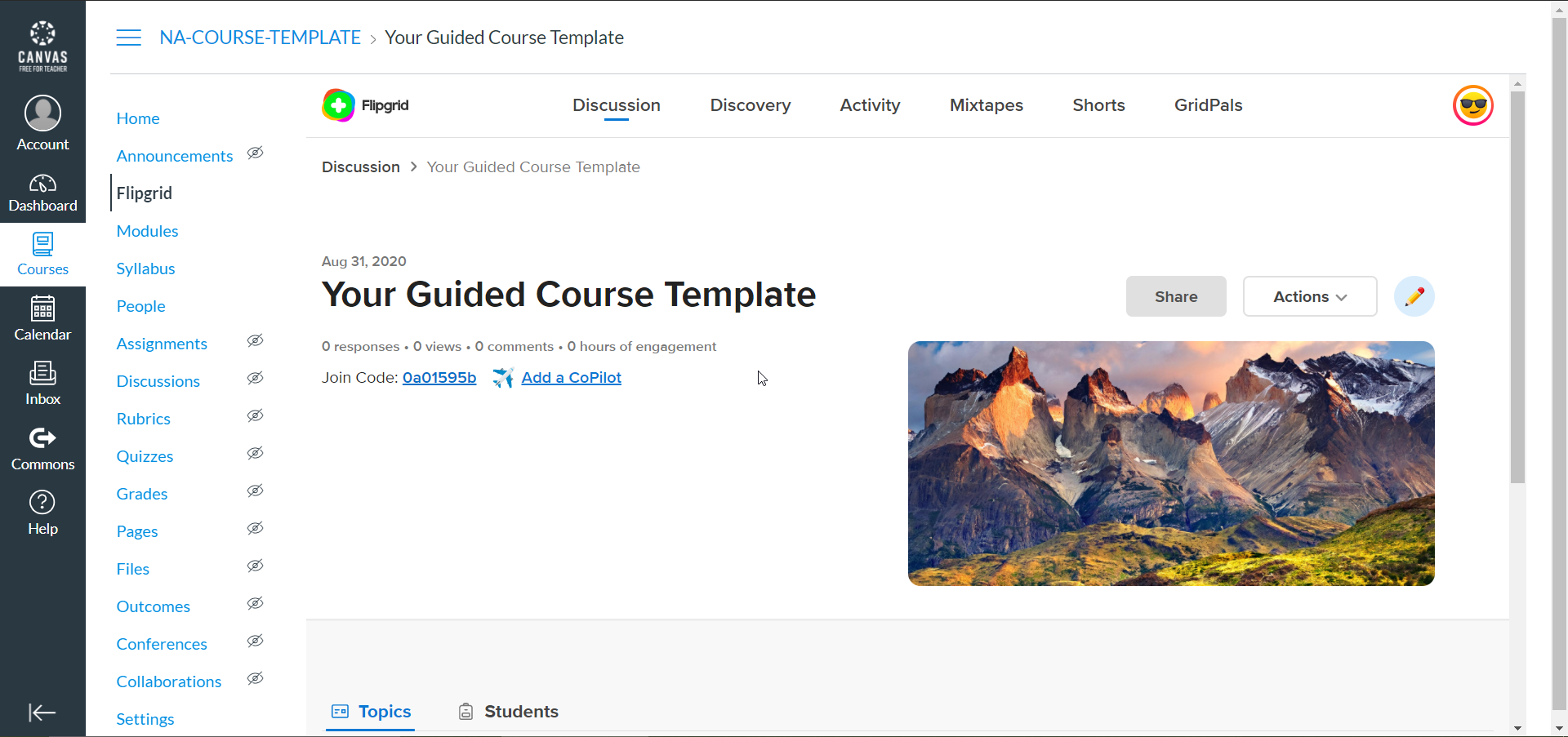
Your students will also be able to see Flipgrid as an option in the navigation panel.
Related: How To Make An Interactive Bitmoji Google Classroom Scene For FREE
The integration of your Flipgrid and Canvas account will enable you to add Flipgrid assignments through your Canvas account. Here’s what you need to do.
First, go to the Courses tab and click on the Assignments section.
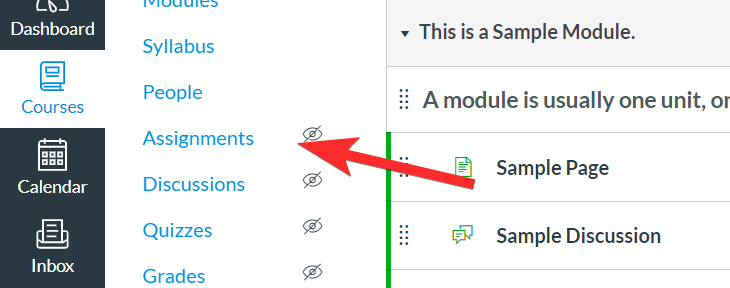
Now, click on the Edit button.
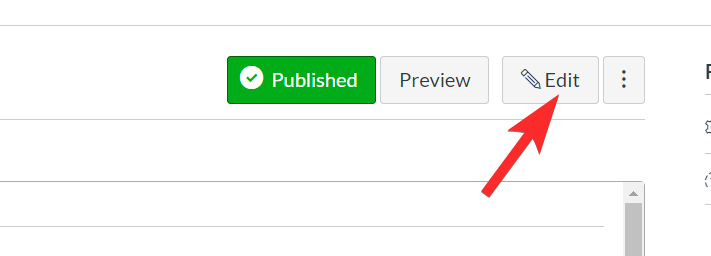
When you do this, a new edit menu will open up. Here you need to find Submission Type section and from its dropdown menu, select External Tool.
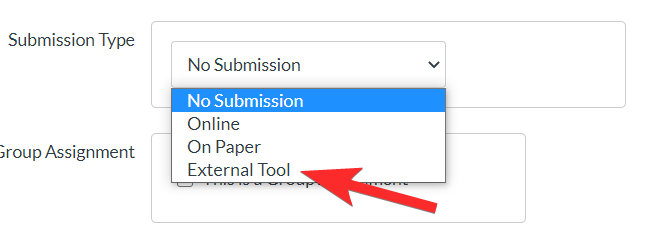
Once you click on External Tool, you will see a menu like this:
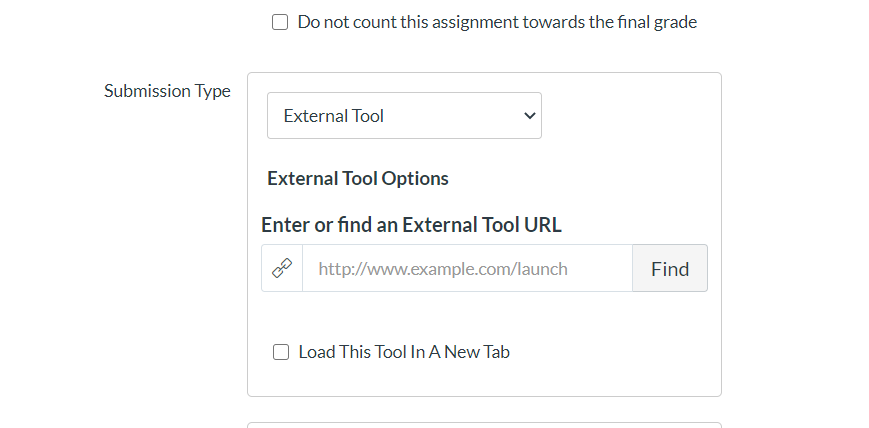
Now, click on Find to open the External Tool Menu.
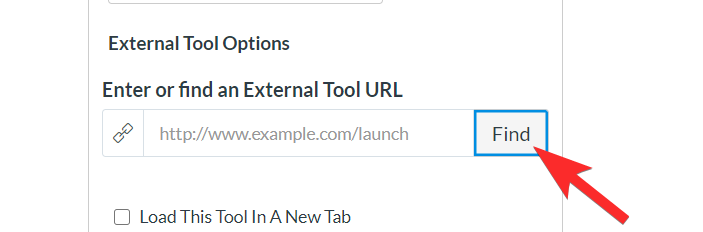
From the External Tool Menu option, click on Flipgrid and then click Select .
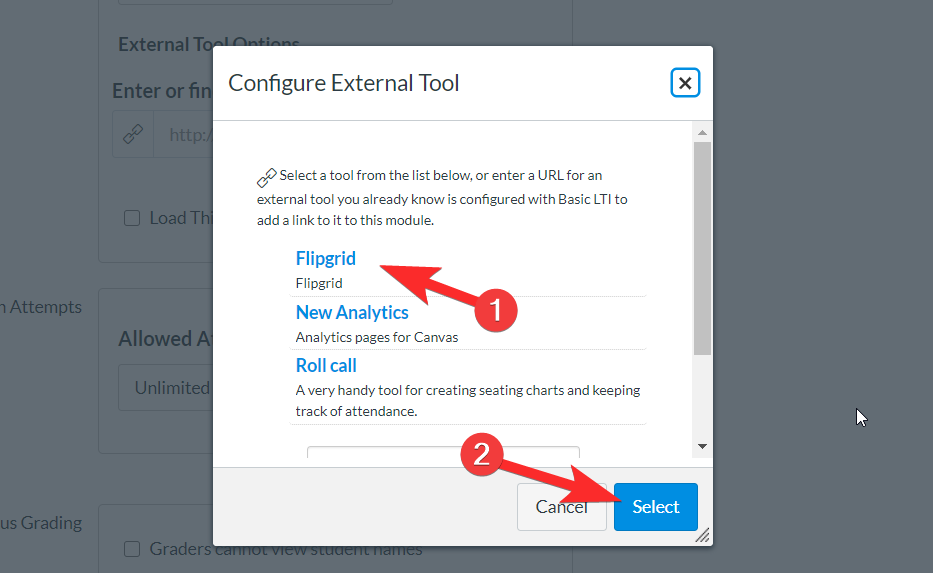
Once you’ve saved the Assignment, the Flipgrid extension will be available in the preview.
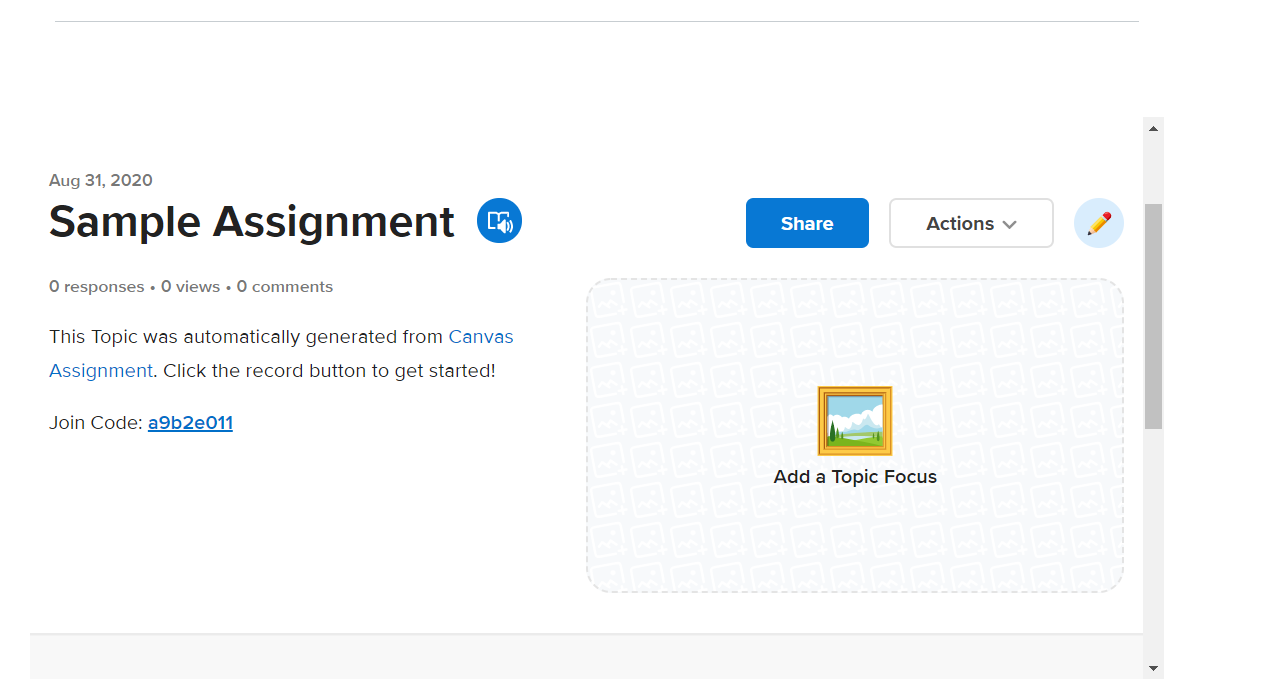
You can create a new Flipgrid topic here. Keep in mind that you won’t be able to add an existing Flipgrid topic using the integrated feature.
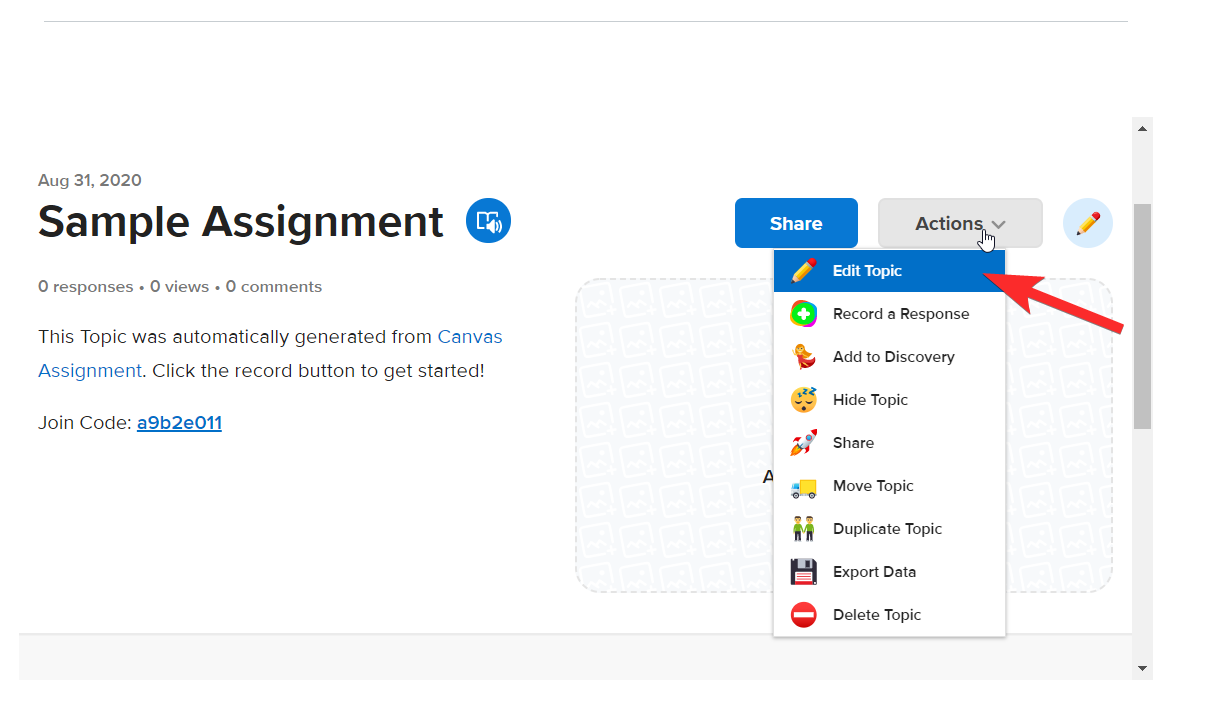
Now, you will also be able to find this Canvas integration on your Flipgrid account. Simply go to the Discussions tab, and scroll to the Groups section. Here you will see the FlipGrids that have been integrated into Canvas.
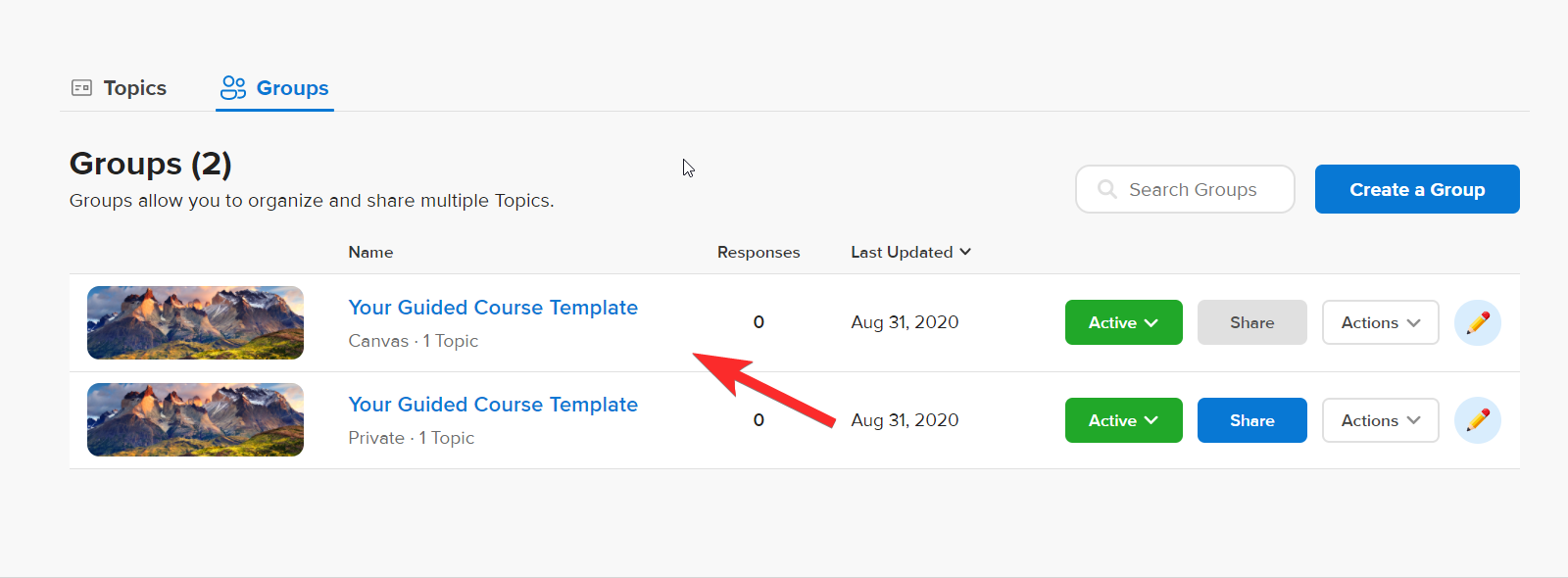
Click on the Topic and you will be able to edit or change it however you want. The changes will be reflected both on Flipgrid and Canvas.
Don’t worry if you find yourself in a tough spot. Just go back and repeat the steps for a different course till you get the hang of this process. This tutorial will reduce your workload drastically by establishing a stable connection between your Flipgrid and Canvas accounts, but more importantly, enable you to optimize the best and most convenient features of both applications to curate an amazing learning experience for which your students will truly love and appreciate you.
Do let us know what tutorial you would like to see next. Take care and stay safe!
A helpful heart with a writer's soul and a serious case of nerdy brains. Pleased to meet you and welcome to my realm <3
You may also like

How to Transfer Google Photos to iCloud

How to Search Your Calls in iPhone in iOS 18

How to Run Microsoft Phi-3 AI on Windows Locally

How to Invite Collaboration on Apple Music on Windows 11
- Lucid for Education K-12
- How to add a rubric to a Lucid Canvas Assignment
In this article you will learn how to quickly add a Canvas Rubric to your Lucid assignments in Canvas.
1. create an assignment in canvas., 2. add instructions for the assignment and attach a lucid template to the assignment by selecting lucid from the submission type drop down menu., 3. save the assignment., 4. click the +rubric button at the bottom of the canvas assignment page..
5. Create a new rubric or click “Find a Rubric” to attach a rubric you have previously created in Canvas.
Learn more about using rubrics in canvas., create an account in the community.
A Lucid account is required to interact with the community. You will be redirected to the Lucid app to create an account.
Login with SSO
Log in to the community.
A Lucid account is required to interact with the community. You will be redirected to the Lucid app to log in.
Enter your E-mail address. We'll send you an e-mail with instructions to reset your password.
Scanning file for viruses.
Sorry, we're still checking this file's contents to make sure it's safe to download. Please try again in a few minutes.
This file cannot be downloaded
Sorry, our virus scanner detected that this file isn't safe to download.
Get Started
- Contact Sales
- Get Support
- Digital transformation
- Cloud migration
- New product development
- Help center
- Learning Campus

IMAGES
COMMENTS
This video will show you how to integrate Flipgrid within your Canvas account; how to create a new assignment using Flipgrid; how to use Flipgrid as your pro...
Step 1: Installing External Apps into Canvas Course. Choose a course page. Navigate to "Settings". Select the "App" tab. Search for "Flipgrid". Click the "Add App" button under the app logo. Input "Consumer Key" and "Shared Secret" into dialogue box. Find "Consumer Key" and "Shared Secret" under "integrations" from your Flipgrid account ...
Flipgrid is now Flip. Watch this video on how to add a Flip assignment into Canvas.
When rolling over your Canvas course from one semester to another, go back to each of your FlipGrid assignments and create a new grid to use. If you have more than one instructor/facilitator, click on the FlipGrid link in the course navigation menu and click on "Add CoPilot" to add another person who can administer the FlipGrid grids in the course.
The first step is to open Classlink and click on Flipgrid.. Click Create a Topic.. Click Add a Topic.. Click Get started.. Add a title for your topic. Your students will see this name. . Add the question that you want your students to answer. . Add media to your Flipgrid question. You might choose to record your own video to model the way you want your students to answer the question..
Create a Flipgrid assignment for your students in Canvas by following these steps: Within your Canvas course select Assignments and click the blue + Assignments button. Provide an Assignment Name, leave other fields blank, and scroll to the Submission Type box.
This video walks you through how to integrate Flipgrid into your Canvas course, and then how to create your first assignment.
Creating a Flipgrid Assignment in Canvas - This video will show you how to integrate Flipgrid within your Canvas account.
Even though you will now have a Flipgrid button on your course menu bar, to create a Flipgrid assignment, you must use the Assignments tool in Canvas. Log in to myci.csuci.edu; Click CI Learn and click to enter your course site. Click Assignments. Click the +Assignment button. Give the assignment a name and insert instructions into the text field.
Hi everyone! This video shows you how to link FlipGrid to your Canvas page and how to link FlipGrid to Canvas assignments.Feel free to subscribe to be update...
Scroll right and type a name for your integration. This is what you will search for in Canvas later.. Click Add App. Click Modules. Click Add Content to Class Foundations wherever you would like to put the new Flipgrid assignment.. Select Assignment. Click [ Create Assignment ]. Select [ Create Assignment ]. Type Assignment Name:. Click Add Item.
Total amount of time per course: < 5 min. Go into the Canvas course where you want to use Flipgrid and click on "Settings." Click on "Apps" and search for Flipgrid. Click "Add App." It will ask for a consumer key and a shared secret. Go into your Flipgrid account.
Once the Flipgrid app has been installed in your Canvas course, navigate to the Assignments tab in the Canvas course navigation menu. 1. From the Canvas Assignments screen, select the + Assignment (Add Assignment) button at the top right to create a new assignment.
Select 'Integrations.'. Click on 'Add new integration'. Enter an integration name (suggested - use your course name/semester) and click 'Create.'. Flip will generate a 'Consumer Key' and a 'Shared Secret'. You will need these two codes to integrate the app into Canvas. In your Canvas course site, scroll down to click ...
Move Flipgrid from the disabled section to enabled section and SAVE; From Course navigation, click on Flipgrid and grant permission to make a group for the course; Creating a Flipgrid Assignment. Now that you have decided to add Flipgrid to Canvas, it's time to make an assignment. Before you being, think about the following:
Follow this guide on how to create an Assignment in your course. 2. Click on the link for the Assignment you want to use. Tip: The name of the Assignment in Canvas will copy over to Flip with the same name. 3. Click on Edit. 4. Scroll down to the Submission Type section of the Assignment. 5.
Step 1: Installing External Apps into Canvas Course. Choose a course page. Navigate to "Settings". Select the "App" tab. Search for "Flipgrid". Click the "Add App" button under the app logo. Input "Consumer Key" and "Shared Secret" into dialogue box. Find "Consumer Key" and "Shared Secret" under "integrations" from your Flipgrid account ...
Learn how to use the Flipgrid LTI to integrate Flipgrid with Canvas. This integration allows you to create Flipgrid assignments directly from Canvas and allo...
The first step is to open add a new assignment and give it a title.. Type in your prompt or some directions for the Flipgrid assignment. . Scroll down to Submission Type.. Select External Tool. Click Find. Scroll down and click the Flipgrid integration that you have set up for your class. . Click Select. Finish setting up your assignment and click Save & Publish..
The integration of your Flipgrid and Canvas account will enable you to add Flipgrid assignments through your Canvas account. Here's what you need to do. First, go to the Courses tab and click on the Assignments section. Choose the Assignment you want to add the Flipgrid link to. Now, click on the Edit button.
This video walks through how to set up and use FlipGrid in your Canvas course. See also this handout: http://static.flipgrid.com/docs/Canvas_Integration.pdf...
2. Add instructions for the assignment and attach a Lucid template to the assignment by selecting Lucid from the submission type drop down menu. 3. Save the assignment. 4. Click the +Rubric button at the bottom of the Canvas assignment page. 5. Create a new rubric or click "Find a Rubric" to attach a rubric you have previously created in ...