

How to Recover Unsaved PowerPoint Presentations
Always happens five minutes before the meeting
It’s not uncommon to lose hours of work in PowerPoint because of an unexpected system crash, shutdown, or power failure. Microsoft knows that, which is why the program comes with AutoRecover. It’s a feature that helps you retrieve unsaved PowerPoint presentations.
This tutorial will teach you how to use Microsoft PowerPoint’s AutoRecover feature in Windows and macOS, including other tips to recover lost or deleted PowerPoint presentations.

Recover Unsaved PowerPoint Presentations on Windows
Whenever you work on a presentation in Microsoft PowerPoint for Windows 10 and 11, the program’s built-in AutoRecover functionality makes periodic backups to a temporary file once every 10 minutes.
If you forgot to save a Microsoft PowerPoint document because of an unexpected issue, you can get it back. There’s no guarantee it may contain the most recent changes, though.
By default, AutoRecover opens the unsaved presentation when you relaunch PowerPoint after a system or application crash. If you see a Recovered Unsaved File banner, select the Save button inside to save it permanently.

In Microsoft Office 2021 and earlier versions of PowerPoint, a Document Recovery pane should show up to the left of the PowerPoint window, letting you pick the file you want to recover.
If that does not happen, you can view the AutoRecover folder with the following steps:
- Open PowerPoint and select Open on the Start Screen.
- Select the Recover Unsaved Presentations button.

- On the File Explorer pop-up, open the folder related to the PPT file you want to restore.
- Select the file and choose Open .

- Review the presentation and save it to your PC’s hard drive.
If the Recover Unsaved Presentations option is not visible or PowerPoint repeatedly crashes before you can do anything, visit the program’s AutoRecover file location and retrieve the presentation via File Explorer.
- Open File Explorer.
- Copy and paste the following into the address bar, replacing <username> with your Windows user name. Then, press Enter :
C:Users <username> AppDataRoaming Microsoft PowerPoint

- Copy the unsaved PPT file you want to recover to another directory, then double-click to open it in PowerPoint.

To increase the frequency with which AutoRecover backs up your PowerPoint presentations and improve the chances of retrieving the most recent unsaved changes, you must:
- Select the File tab and choose Options (or More > Options ).

- Select the Save category on the PowerPoint Options sidebar.
- Modify the box next to Save AutoRecover information every x minutes .

For example, enter a value of 1 if you want the PowerPoint recovery tool to back up unsaved changes every minute.
Recover Unsaved PowerPoint Files on macOS
Like on Windows, AutoRecover is available on Microsoft PowerPoint for macOS. If you’re working on a PowerPoint presentation on a Mac and experience a sudden crash or shutdown, you should be able to use it to recover the unsaved changes and prevent data loss.
Just re-open PowerPoint. AutoRecover should automatically re-open the presentation you were last working on, allowing you to save the changes permanently.
Suppose that doesn’t happen. Just:
- Open the Home button and choose Open .
- Select Recover Unsaved Presentations .
- Double-click the PPTX file you want to recover.
If the Recover Unsaved Presentations button is not visible, manually visit PowerPoint’s AutoRecover temp folder and retrieve the presentation via Finder.
- Open Finder and select Go > Go to Folder on the menu bar.

- Copy the following path and press Return :
~/Library/Containers/com. Microsoft.Powerpoint /Data/Library/Preferences/ AutoRecovery

- Copy the file you want to recover to a different location.

Manually recovered AutoRecover backups for the Mac do not have a specified file type, so you must go through the following steps to view them in PowerPoint.
- Right-click the auto-recovered PPTX file and select Open with > Other .

- Select All Applications on the drop-down menu next to Enable .
- Select Microsoft PowerPoint within the list of applications and choose Open .

By default, AutoRecover saves your presentations every 10 minutes. If you want to increase the chances of recovering the most recent changes:
- Open PowerPoint and select PowerPoint > Preferences on the menu bar.

- Select Save .

- Modify the box next to Save AutoRecover information every x minutes and enter a new value—e.g., 1 to make AutoRecover back up your presentation every minute.

Other Methods to Recover PowerPoint Files:
Unsaved PowerPoint presentations aside, you might have to deal with misplaced or deleted PowerPoint files every now and then. When that happens, here are several ways you can try to get them back.
Check PowerPoint’s Recents List
If you can’t remember the location of a PPTX file, just check PowerPoint’s Recent list on the Start Screen. If the presentation is listed there, select to open it.
Use Windows Search or Spotlight
Your PC or Mac keeps an index of whatever’s in its internal storage. If you can remember the file name of a lost presentation (or even part of it), try searching for it through Windows Search or Spotlight Search.
Check the Recycle Bin or Trash
Windows and macOS store deleted items for 30 days, so check the Recycle Bin or Trash if you can’t find a presentation. If the PPTX file is inside, you can restore it to its original location.
Use File History or Time Machine
You should be able to recover a lost PowerPoint file if your PC or Mac is set to back up to an external hard drive. Learn how to retrieve deleted files or previous versions using File History or Time Machine.
Use a File Recovery Tool
If all else fails, use data recovery software to retrieve deleted PowerPoint files. Check our list of top file recovery programs for the PC and Mac .
Don’t Forget to Save or AutoSave Your Presentations
Losing an unsaved PowerPoint presentation can be a frustrating experience, but with AutoRecover, you can recover your work and stop having to start over from scratch.
Regardless, it’s best not to leave things to chance, so remember to always save your work frequently. If you prefer storing your presentations on OneDrive, use the AutoSave feature in Microsoft Office to avoid lost data.
Dilum Senevirathne is a freelance tech writer and blogger with three years of experience writing for online technology publications. He specializes in topics related to iOS, iPadOS, macOS, and Google web apps. When he isn't hammering away at his Magic Keyboard, you can catch him binge-watching productivity hacks on YouTube. Read Dilum's Full Bio
Read More Posts:

Leave a Reply
Your email address will not be published. Required fields are marked *

- How to Install & Run Windows on a Mac
- How to Open EXE Files on a Mac: The Top 3 Methods for Running EXE Files on macOS
- How to Play Windows Games on a Mac
- How to Create a Bootable USB macOS Installer (Any MacOS Version)
- How to Clean Install macOS 12 Monterey in a Few Simple Steps
- How to Recover Deleted Files on Mac: Best 5 Essential Methods
- How to Restore From a Time Machine Backup
- Is It Possible To Recover Overwritten Or Accidentally Replaced Files On A Mac?
- Top 10 Best Data Recovery Software for Mac
- Top 5 Best Mac Disk Repair Software in 2023 (That Actually Worth Your Time!)
- How to Recover Data From External Hard Drive on macOS
- How to Recover a Formatted Hard Drive on a Mac
- How to Recover Mac Partitions That Have Been Deleted or Lost
- Disk Drill Review: Is the Mac Version Worth Your Attention in 2023?
- Best 5 Alternatives to Diskwarrior: There ARE Better Options, Trust Us
- Recuva for Mac: Top 5 Best Recuva Alternatives for macOS
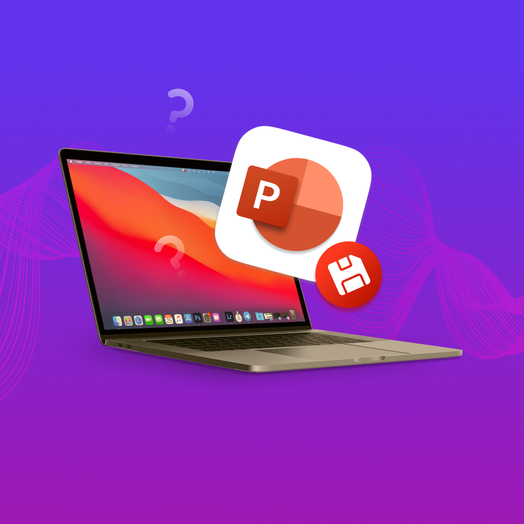
How to Recover Deleted or Unsaved PowerPoint File on a Mac
- Last updated: May 9, 2023

- – Share on Twitter
- – Share on Facebook
- – Share via Email
Table of Contents
Did you accidentally delete your PowerPoint Presentation or close the program without saving your file? You don’t have to show up to work (or class) empty-handed – at least not yet. As long as you act quickly, there are different methods you can try to recover your lost PowerPoint on Mac… and most of them are free!
Options to Restore Unsaved or Deleted PowerPoint Files on a Mac
There are 4 different methods to restore a deleted or unsaved PowerPoint presentation on your Mac: (1) using data recovery software, (2) using PowerPoint’s autosave feature, (3) pulling your data from the temp folder, and (4) restoring a Time Machine backup.
Regardless of which method you choose to restore your PowerPoint file, make sure that you don’t save ANYTHING new to your Mac. Doing so may overwrite your PowerPoint data.
Option 1: Recover Deleted PowerPoint with Data Recovery Software
If you accidentally deleted your PowerPoint file, its data isn’t actually “erased” yet. The data still exists on your computer’s hard drive, but it’s inaccessible and marked to be overwritten.
You can use data recovery software to restore a deleted PowerPoint on your Mac. Even if you can’t access your files through macOS, data recovery software can retrieve (and rebuild, if necessary) your lost PowerPoint directly from the file system.
We’ll demonstrate the recovery process using a tool called Disk Drill . Disk Drill is popular data recovery software that works on all Mac file systems (HFS+, APFS) and supports pretty much all common Microsoft Office file types – including PowerPoint presentations.
To recover a deleted PowerPoint on Mac using Disk Drill:
- Download and install Disk Drill.
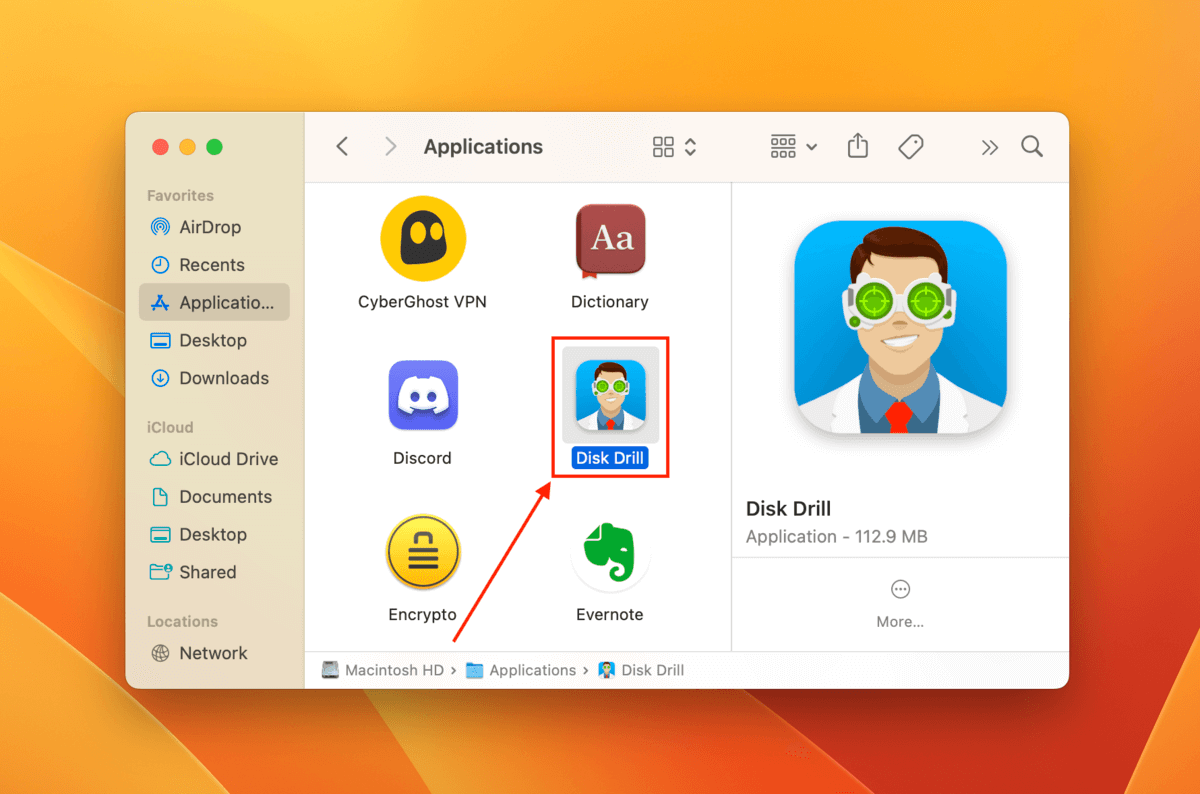
Recover Unsaved PowerPoint Using PowerPoint Autosave Feature
The autosave feature in Microsoft PowerPoint is a super useful tool that saves a temporary copy of your file at regular intervals. It contains all the changes that were made since the last autosave.
And because the copy uses a different file extension from the original, it won’t overwrite the previous version of the original file’s history. You can use it in case you prematurely closed your file or to recover overwritten files .
To recover your unsaved or overwritten PowerPoint using the autosave feature:
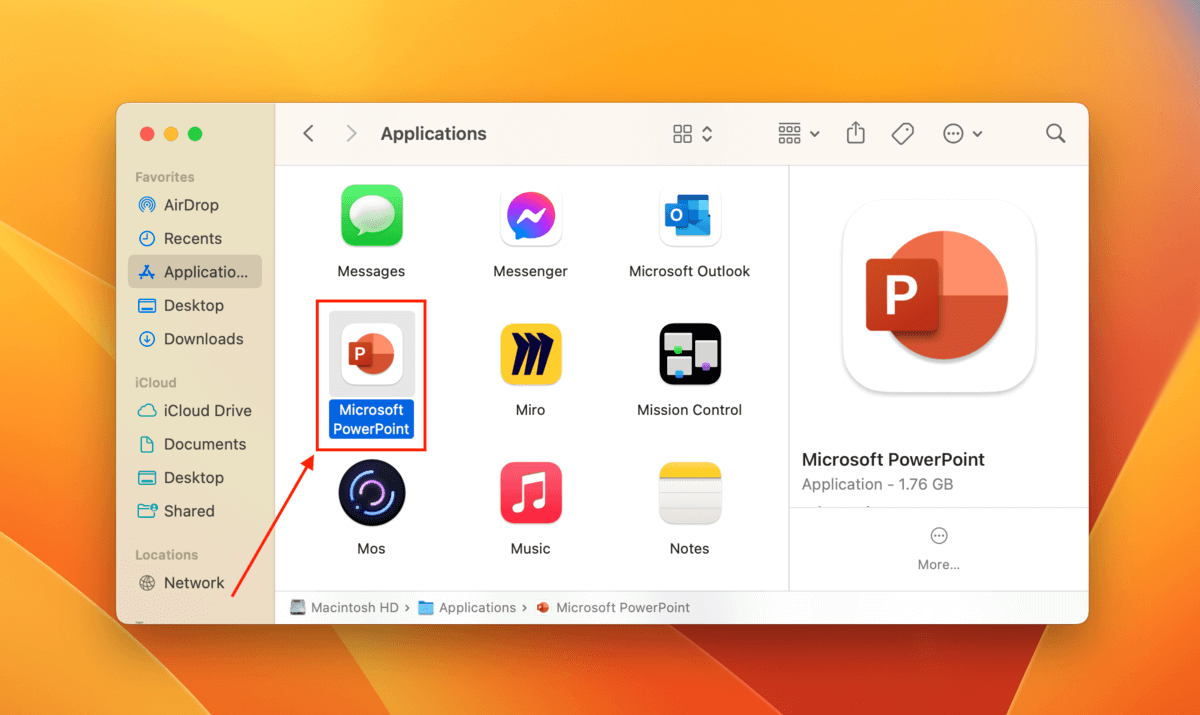
- Save your file.
Option 3: Restore Unsaved PowerPoint Files with Temp Folder
Let’s say you didn’t enable the autosave feature and you’re in a situation where you couldn’t have saved your file. For example, your computer suddenly shut down or you encountered a critical system error.
In such cases, the process of unsaved PowerPoint recovery (on Mac) entails locating the file in the temporary or “Temp” folder. This folder stores temporary data for various applications to improve performance and efficiency.
To recover your unsaved PowerPoint on Mac using the Temp folder:
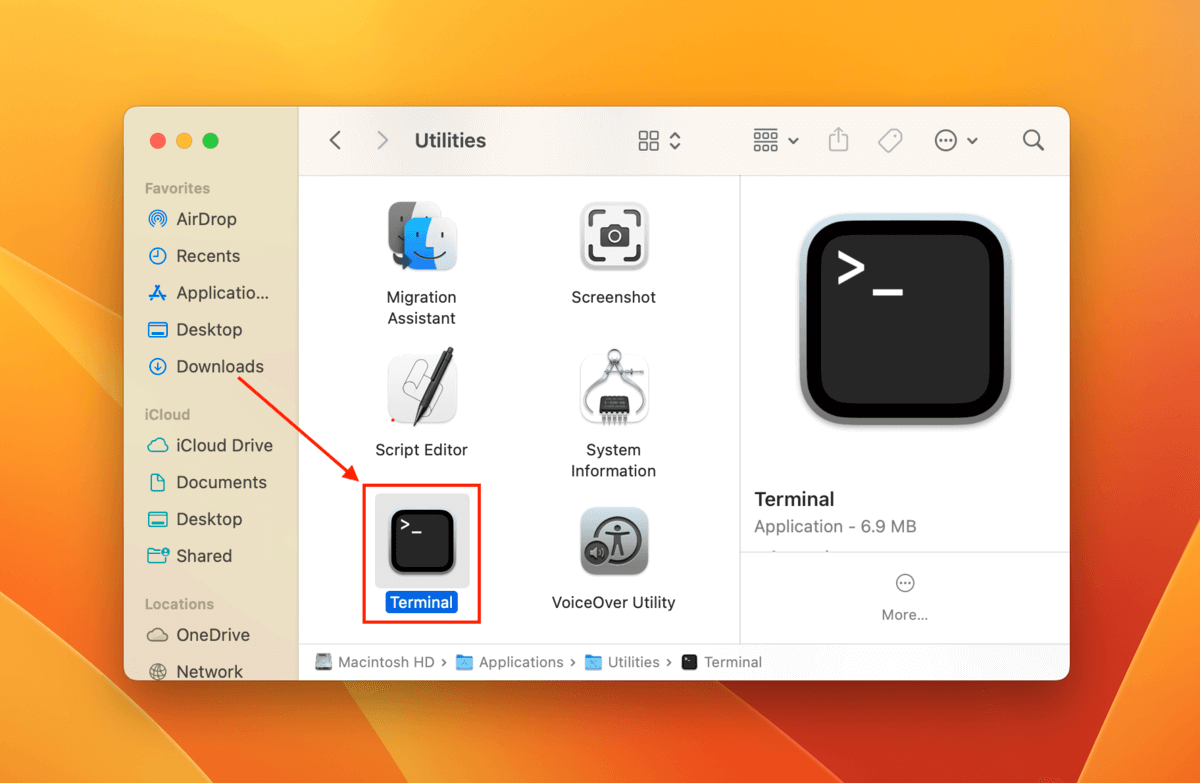
This command will open the Temp folder in Finder. You can check the TemporaryItems and com.microsoft.PowerPoint subfolders for your unsaved presentation. If you find it, double-click your file to open it in PowerPoint and save it ( File > Save/Save As ).
Option 4: Recover .PPT Files with Time Machine Backup
In other words, it may have saved a previous version of the folder that once stored your PowerPoint. By restoring this version of that folder, you will also restore its contents at the time of the backup.
To recover your PowerPoint presentation from a Time Machine backup:
- Connect your Time Machine drive to your Mac.
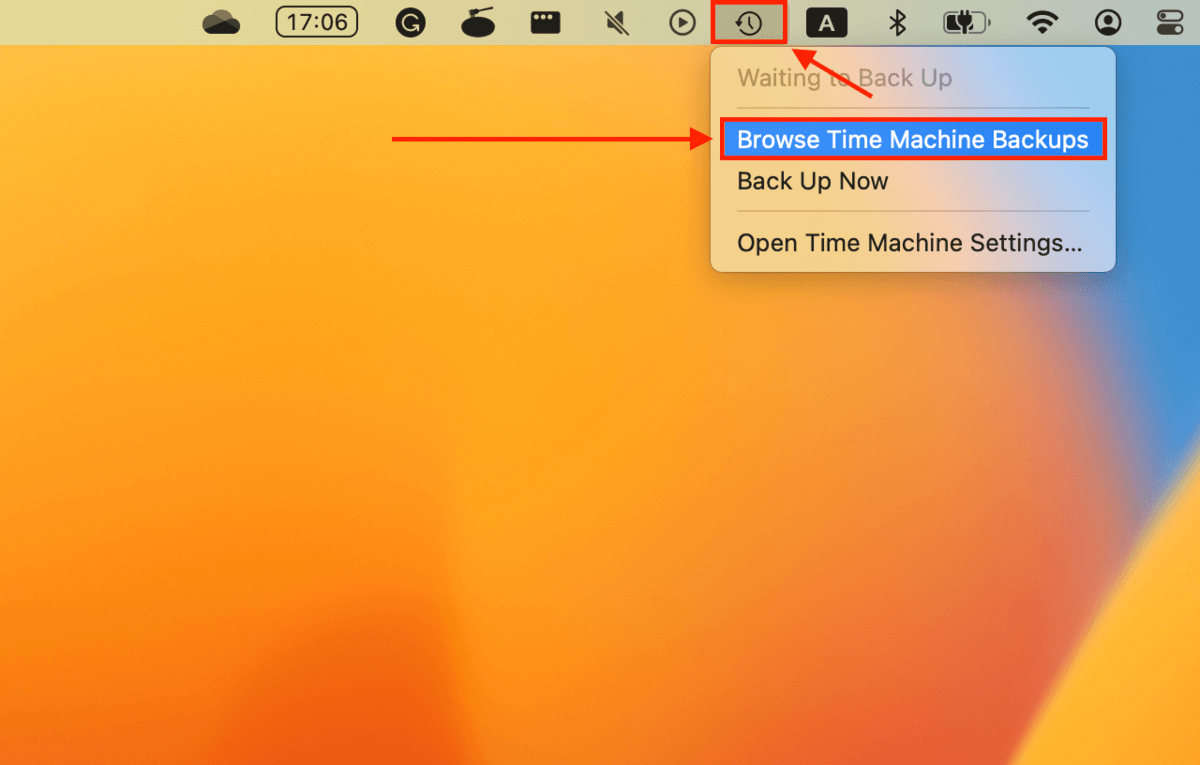
You should find your missing PowerPoint in its original location.
We understand that PowerPoint presentations require a lot of effort to put together, which is why we prepared this guide. But while there are multiple ways to restore an unsaved PowerPoint on Mac (or a deleted one), they aren’t always guaranteed to work – data can easily be overwritten even by innocuous operating system processes.
To avoid losing your presentations in the future (and prolong your lifespan), we suggest the following: (1) enable the autosave feature in Microsoft PowerPoint (top left corner of the window), (2) enable Time Machine, and (3) manually back up your data to a separate drive or to a cloud storage service like iCloud or Google Drive.
How do I recover a PowerPoint that was not saved on my Mac?
To recover a PowerPoint file not saved on your Mac:
- If you didn’t save your presentation at all, check your Mac’s Temp folder for a copy of the file. To go to the Temp folder, use the open TMPDIR$ command in Terminal.
- If autosave was enabled and you saved your presentation at least once, you might be able to access the most recent version. With PowerPoint open, click File > Open Recent > Recover Unsaved Presentations.
Where are auto-recovery files saved in PowerPoint?
PowerPoint’s auto-recovery files are saved in the autorecovery folder, which is a good place to look if your PowerPoint disappeared. It has different locations depending on your version of Microsoft Office. For Office 2009 and 2011: /Users/username/Library/Application Support/ Microsoft/Office/Office (version) AutoRecovery
How do I restore a previous PowerPoint File?
To restore a previous PowerPoint file, you have 2 options:
- Restore a previous version from the Version History menu. With PowerPoint open, click File > Open and right-click your presentation and select Version History . Click the version you want to restore and click Restore .
- Restore a Time Machine backup containing the version you want.
How do you recover unsaved PowerPoint after accidentally clicking don't save?
How do i recover files on my mac.

- How to AirPlay on Roku: Only Effective Methods [2024]
- How to Stream iPhone to Roku: Expert Reviews
- How to Delete Multiple Contacts on iPhone
- How to Fix iPhone Storage is Full After Deleting Photos
- How to Clear Recent Files on Mac
- Proven Way to Make Windows Bootable USB on Mac
- How to Run Windows Software on Mac
- How to Delete System Data on a Mac: Comprehensive Guide
- Alternatives
- Images & Multimedia
- iOS/iPadOS Tutorials
- iPad Data Recovery
- iPhone Data Recovery
- Mac Data Recovery
- macOS + Windows
- macOS Tutorials
- Memory Cards
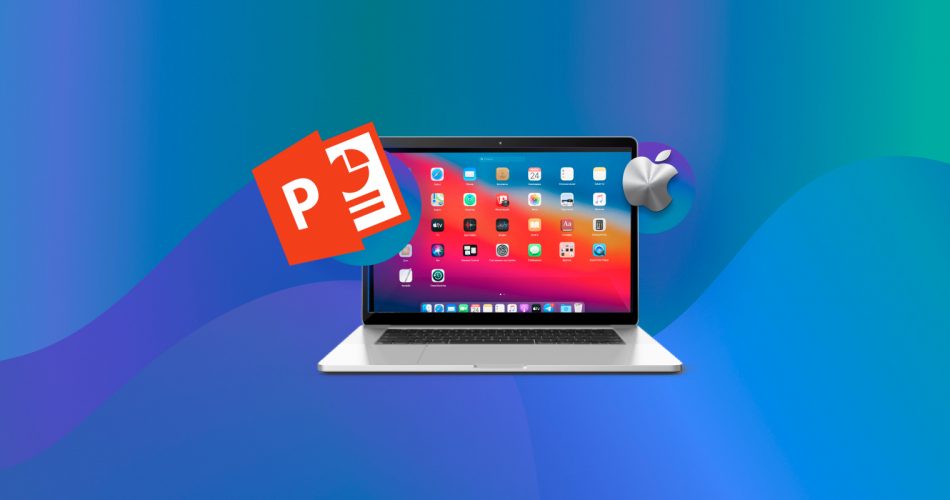
How to Recover Deleted/Unsaved PowerPoints on a Mac
No robots used , our articles are crafted by humans under strict Editorial Guidelines .
PowerPoint is a program widely used to create presentations for business and educational purposes. Users can spend a significant amount of time developing and formatting a presentation and are often tasked with presenting their finished work to an audience at a set date and time.
Quick Navigation
How to Recover an Unsaved PowerPoint File on a Mac
PowerPoint saves files with the .ppt extension. First, we are going to look at various methods to recover unsaved PPT files on a Mac or MacBook.
Using Autorecover to Restore an Unsaved PPT File
AutoRecover is a feature available in certain Office applications like PowerPoint that saves files in the background so it can attempt to recover files automatically in the event of an application or system crash. If you are looking for an unsaved PowerPoint file, it may be in the folder used by AutoRecover to store data. That folder is: /Users/<username>/Library/Containers/com.Microsoft.Powerpoint/ Data/Library/Preferences/AutoRecovery
- Open the folder and search for the lost file.
- Right-click on the file and open it with PowerPoint.
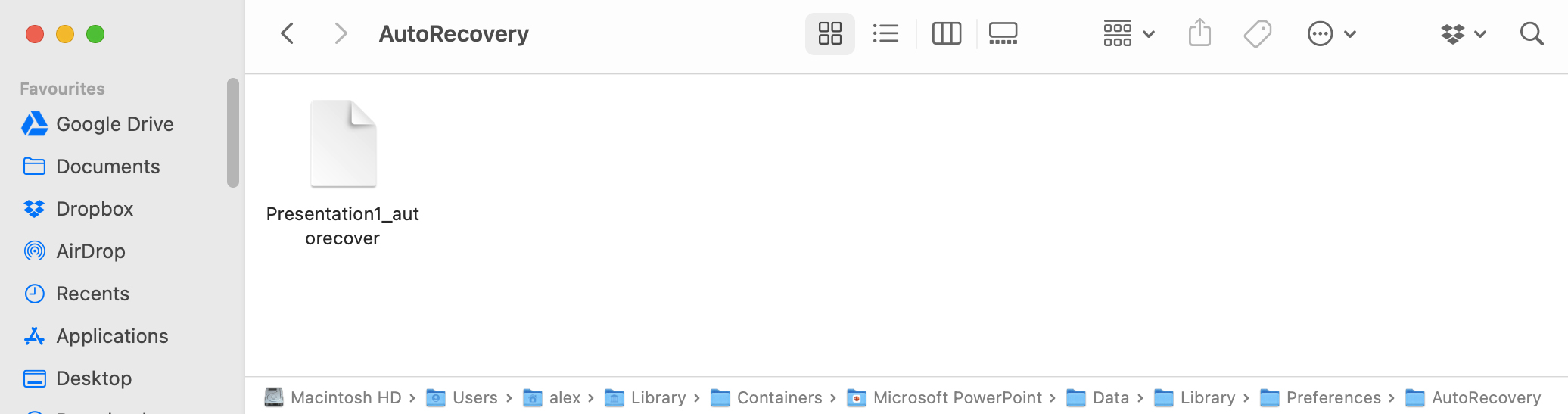
Recover a PowerPoint File Not Saved on Mac From the Temporary Folder
Macs and MacBooks have a temporary folder used to store a wide variety of system and application files. It is quite possible that an unsaved PowerPoint presentation has found its way into this folder. Use the following procedure to check for the file and recover it if it is found.
- Open Terminal .
- Type: cd $TMPDIR .
- Type: ls to display the files in the directory.
- Type: cd ./TemporaryItems and search for your unsaved presentation in that subfolder.
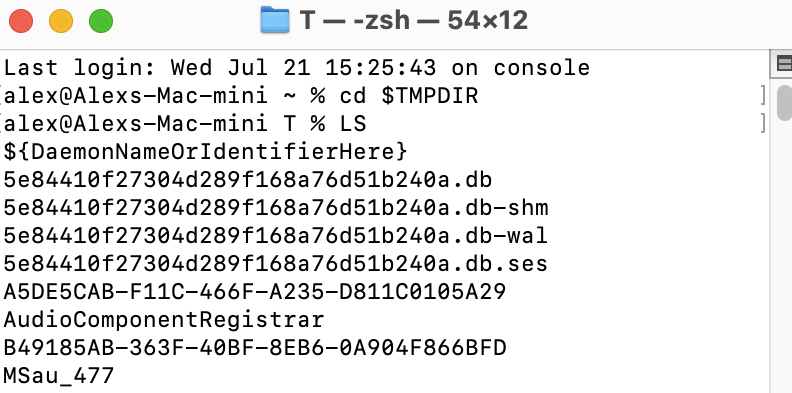
Using the Open Recent Function to Recover an Unsaved PowerPoint File
AutoSave is a feature available in Excel, Word, and PowerPoint for Microsoft 365 subscribers. Microsoft 365 is the company’s cloud solution for individuals and businesses. The AutoSave feature is enabled by default in Microsoft 365 when a file is stored on OneDrive, OneDrive for Business, or SharePoint Online.
- Launch PowerPoint for Microsoft 365 on your Mac.
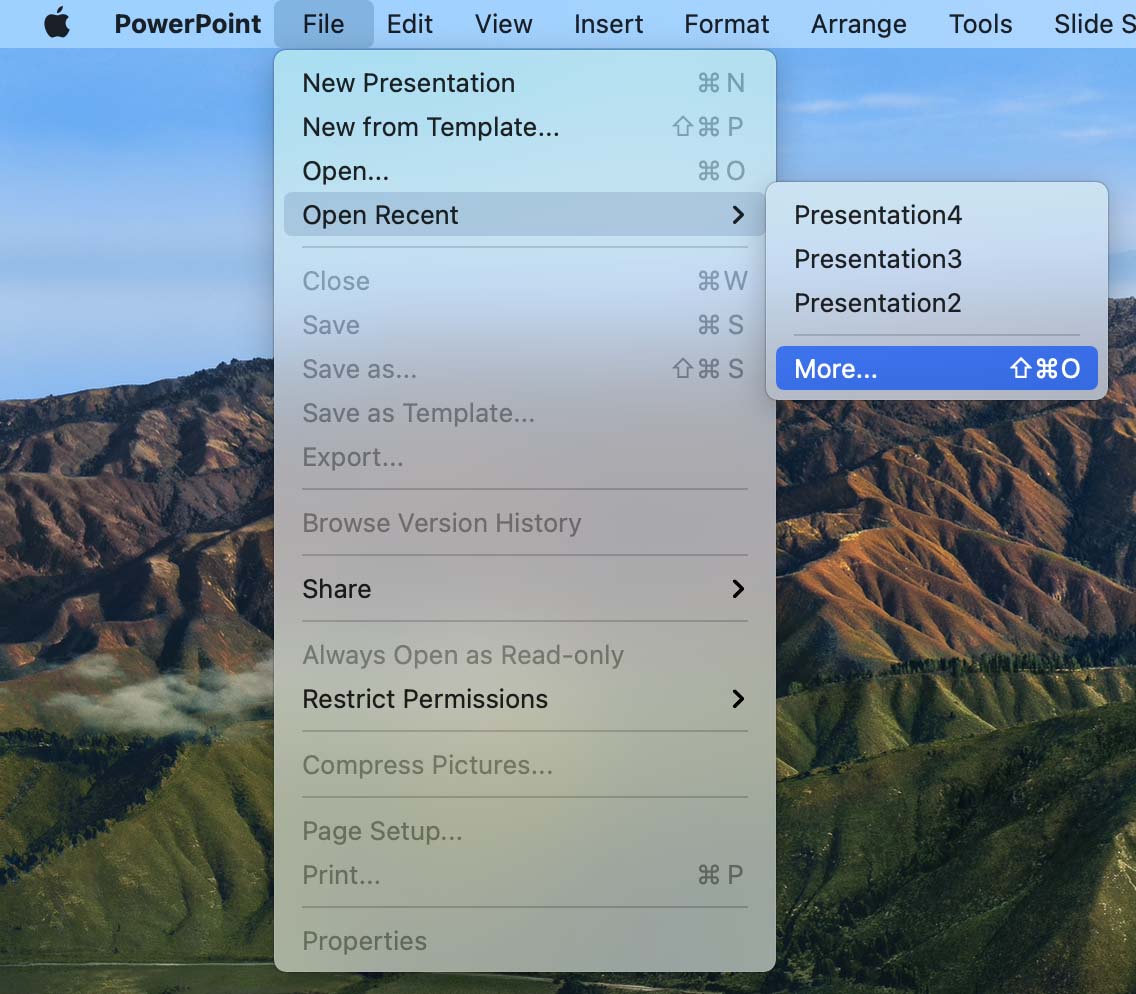
How to Recover a Deleted PowerPoint on a Mac
If you have saved your PowerPoint file but have accidentally deleted or lost the presentation, one of the following methods may be able to recover the item for you.

Recover a Deleted PPT on Mac From the Trash
Your Mac’s Trash is a special folder that temporarily stores deleted items, making them available for a quick and easy recovery. It’s always the first place you should look for a deleted file. The following simple steps can get your lost file back if it is in the Trash.
- Open the Trash by clicking on its icon.
- Search the folder for the PowerPoint file you want to recover.
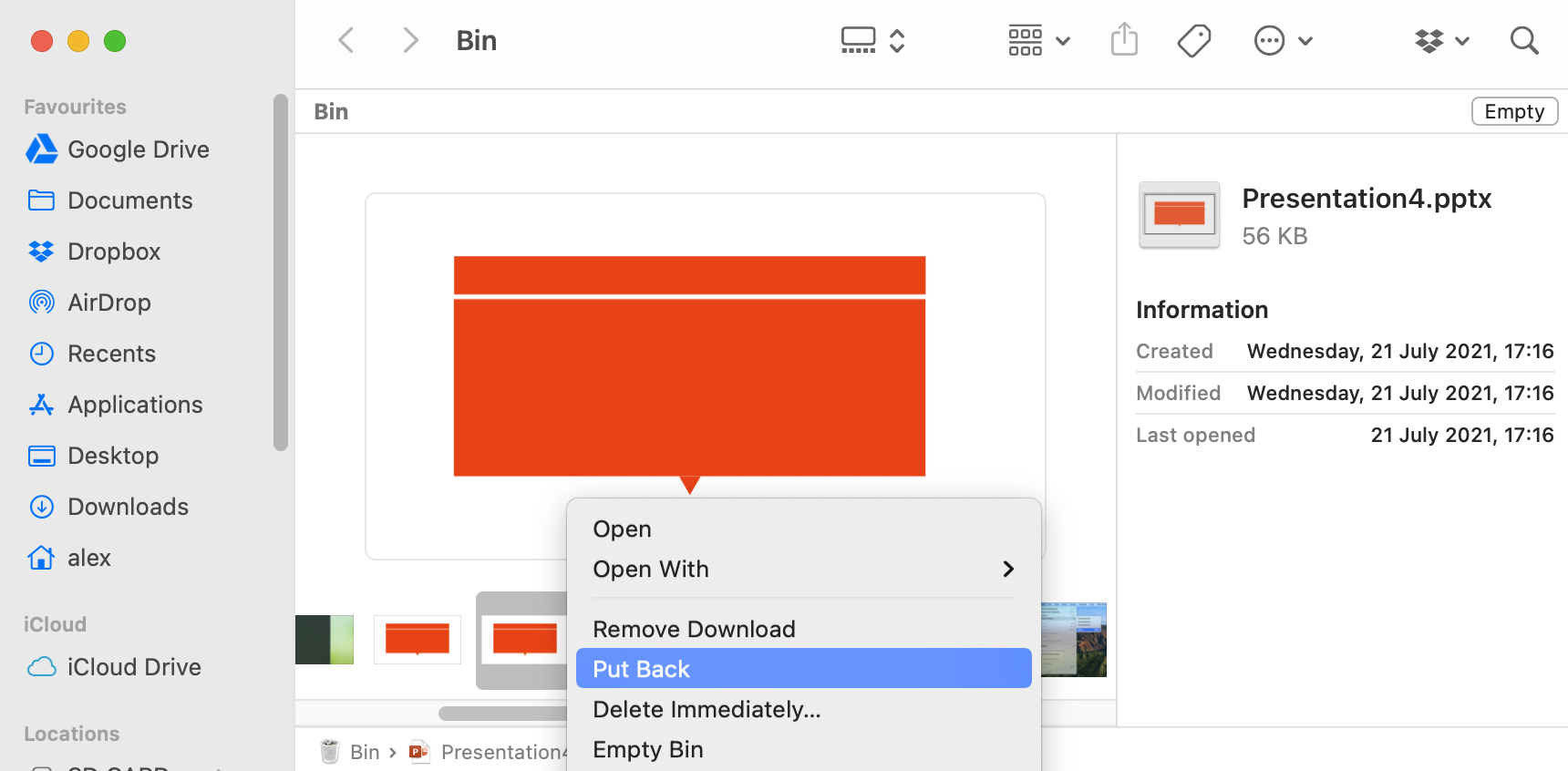
Recover a Deleted PowerPoint Presentation With a Time Machine Backup
Time Machine is a native macOS backup and recovery tool that you should strongly consider using to back up your valuable data. The following procedure can be used to restore a deleted PowerPoint file from your backup media.
- Connect the storage device that contains the Time Machine backup files to your Mac or MacBook.
- Open a Finder window in the folder that held the deleted PPT file.
- Start Time Machine by clicking the clock icon located on the Menu bar.
- Scroll through the backups using the on-screen arrows to find the PowerPoint file you want to restore.
- Choose an item to be restored and preview it if you wish by pressing the Space Bar .
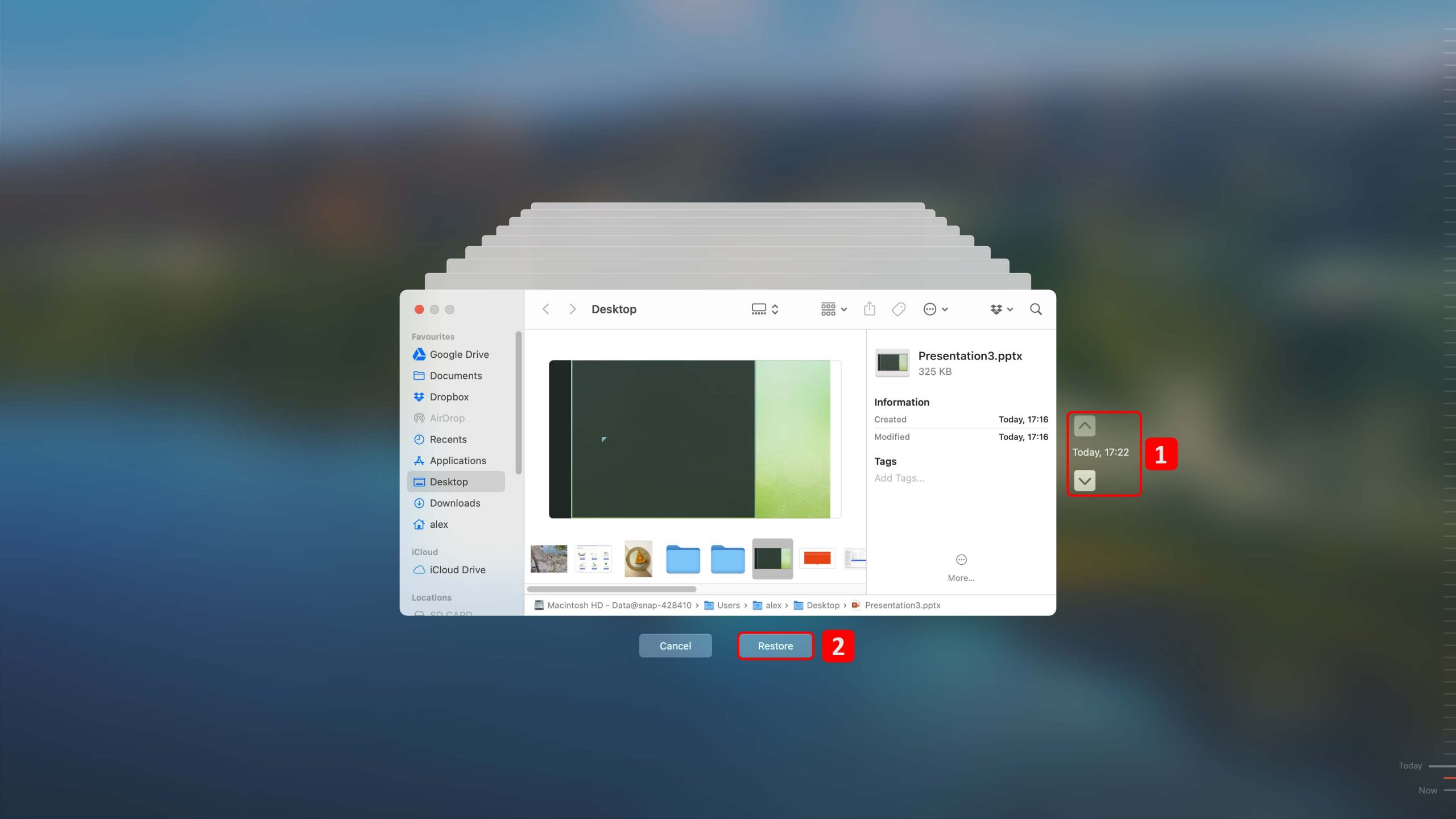
For more information regarding the use of this valuable backup and recovery tool, we direct you to our article on Time Machine .
Use Software to Perform PowerPoint Recovery on a Mac
Data recovery software can recover deleted PowerPoint files that are no longer in the Trash . Perhaps the Trash was manually emptied, or the file rolled off due to the length of time that has elapsed since it was deleted. Specialized data recovery software repairs the logical links that macOS removed when deleting the file, making the presentation available to you and your apps again.
There are many macOS data recovery applications on the market that provide varying features and recovery functionality. A good recovery tool should demonstrate these characteristics:
- An intuitive and user-friendly interface that makes it easy to use;
- A straightforward recovery procedure that does not demand data recovery expertise;
- The ability to successfully recover the type of file you have lost;
- A reasonable price that won’t break the bank.
Use the following procedure to recover lost or deleted PowerPoint files with Disk Drill.
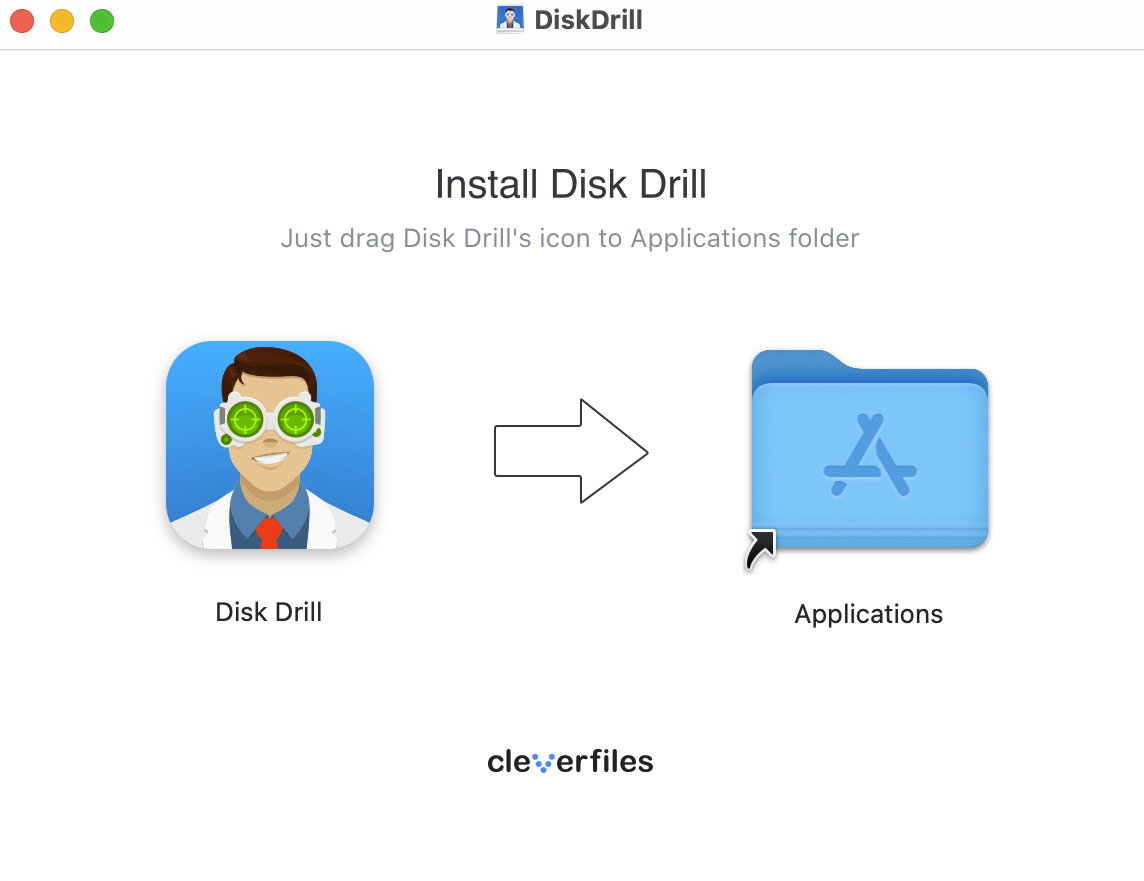
- Launch Disk Drill and choose the disk that stored the lost PowerPoint file.
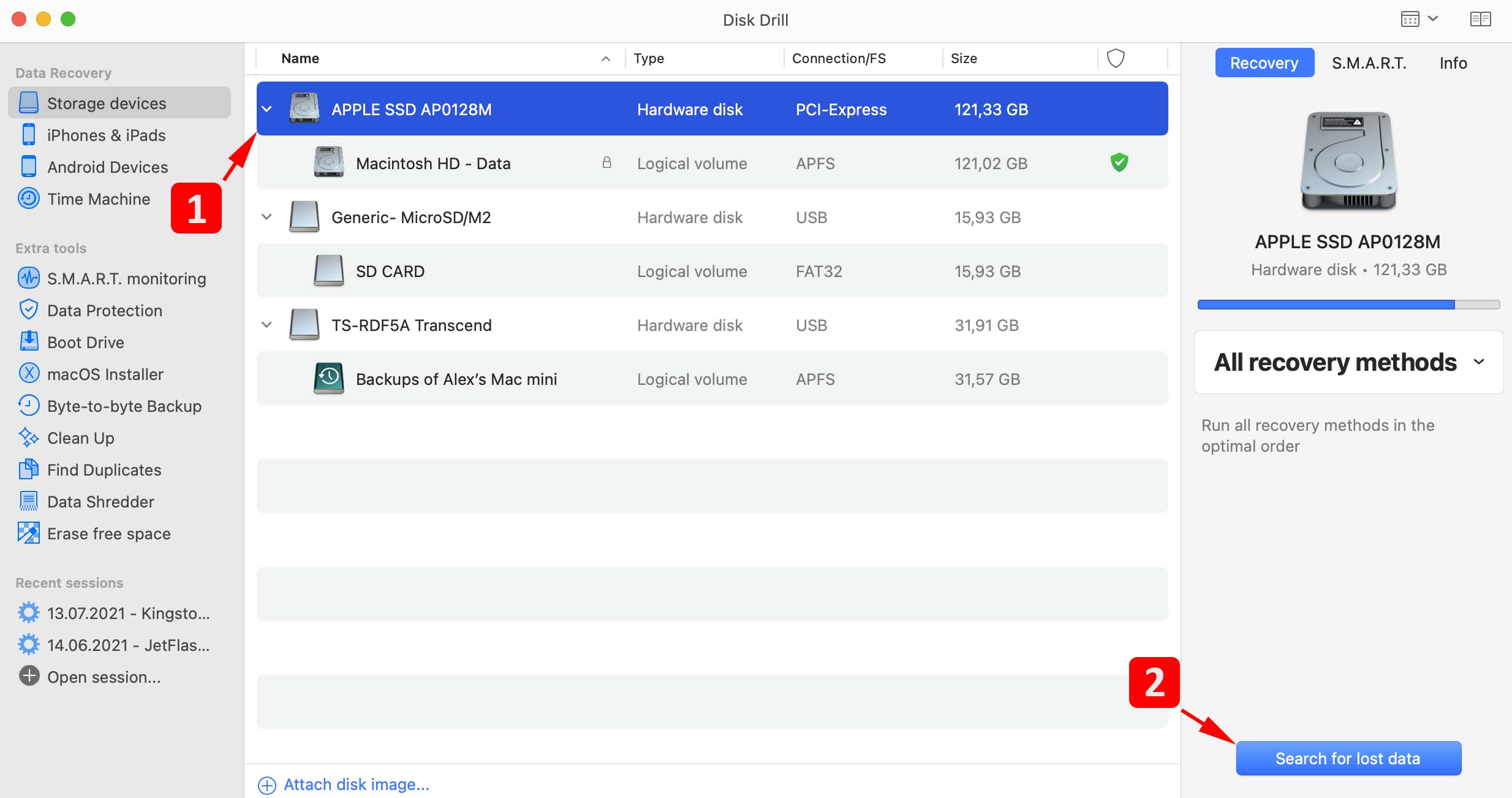
Recover a Lost PowerPoint File With Online Backup and Recovery Tools
There are many online options if you choose not to use Time Machine to back up your PowerPoint presentations. Every backup tool has a unique interface and recovery procedure, but they all are fairly similar and share many characteristics. The following procedure outlines the steps necessary to recover a lost file from an online backup.
- Start your web browser and navigate to the site that provides your backup and recovery tool.
- Launch the recovery tool and search through the backups to locate the PowerPoint you want to recover.
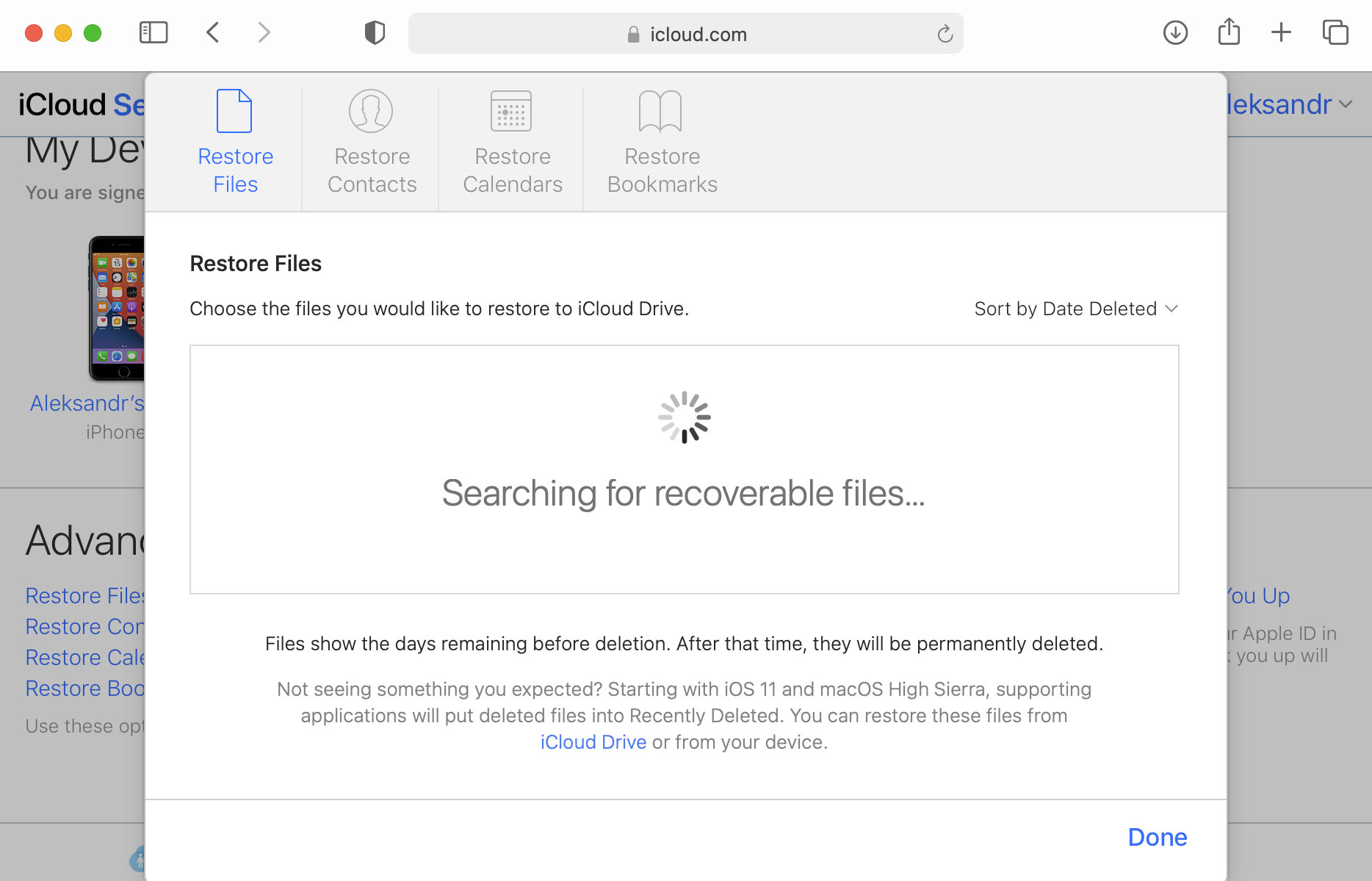
How to Find Lost PowerPoint Presentations on Your Mac
When searching for a lost PowerPoint presentation on your Mac, it helps to understand where the files are usually stored. We’ll cover that point as well as show you how to find a PowerPoint file that may have ended up stored in some random folder either intentionally or by accident. Perhaps it is just misplaced and not lost at all.
Using Spotlight to Find Lost PowerPoint Files
If you know the name of the presentation you have lost, you can use Spotlight to search for it on your Mac with the following steps.
- Start Spotlight with the Command+Space keystroke combination.
- Type the name of the lost PowerPoint file.
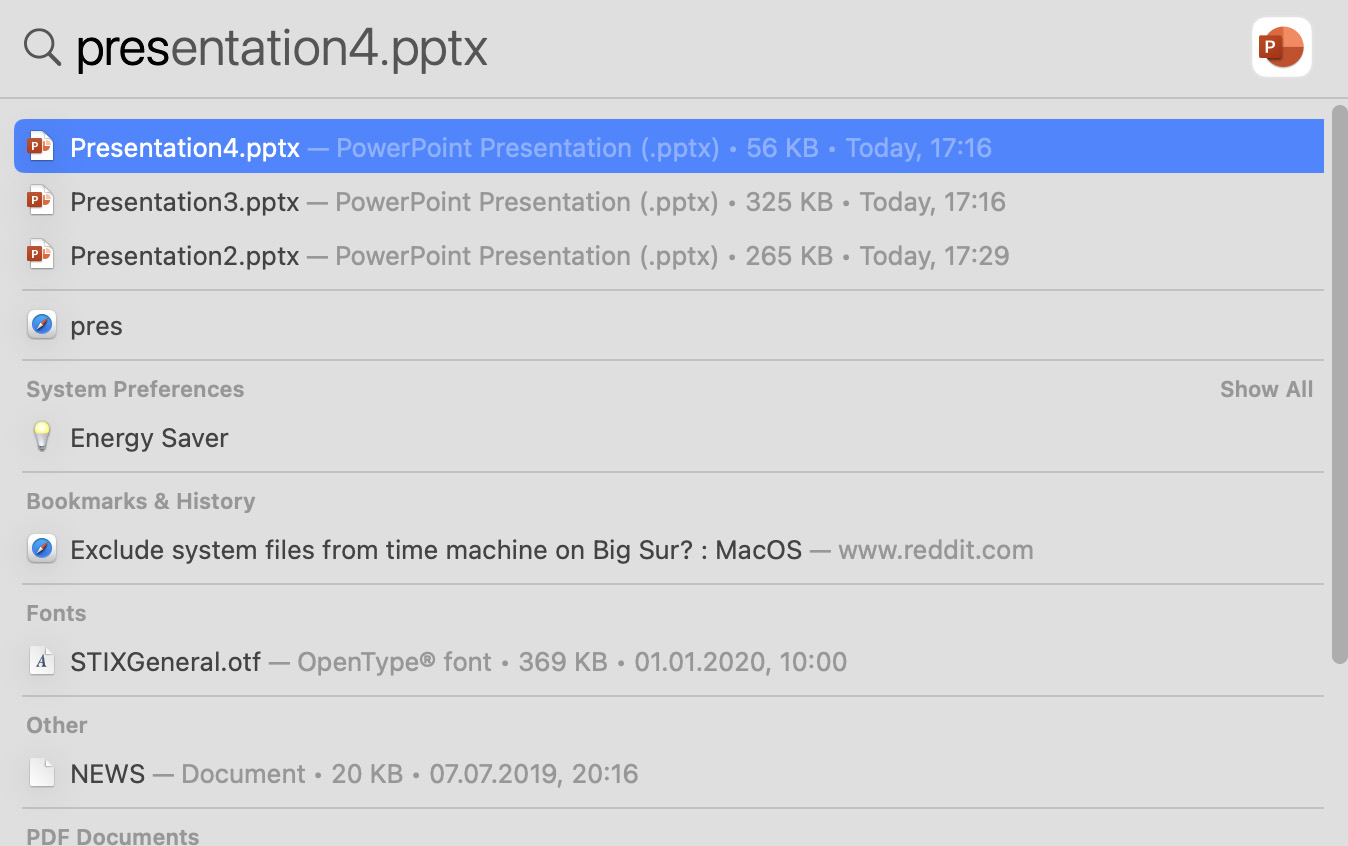
Using Finder to Locate a Lost PowerPoint Presentation
The following procedure will use Finder to search your Mac for all PPT files.
- Open a Finder window.
- Click the magnifying glass in the upper right corner.
- Type this into the search box: kind:ppt .
- Hit Enter and a list of files that match the search criteria will be displayed.
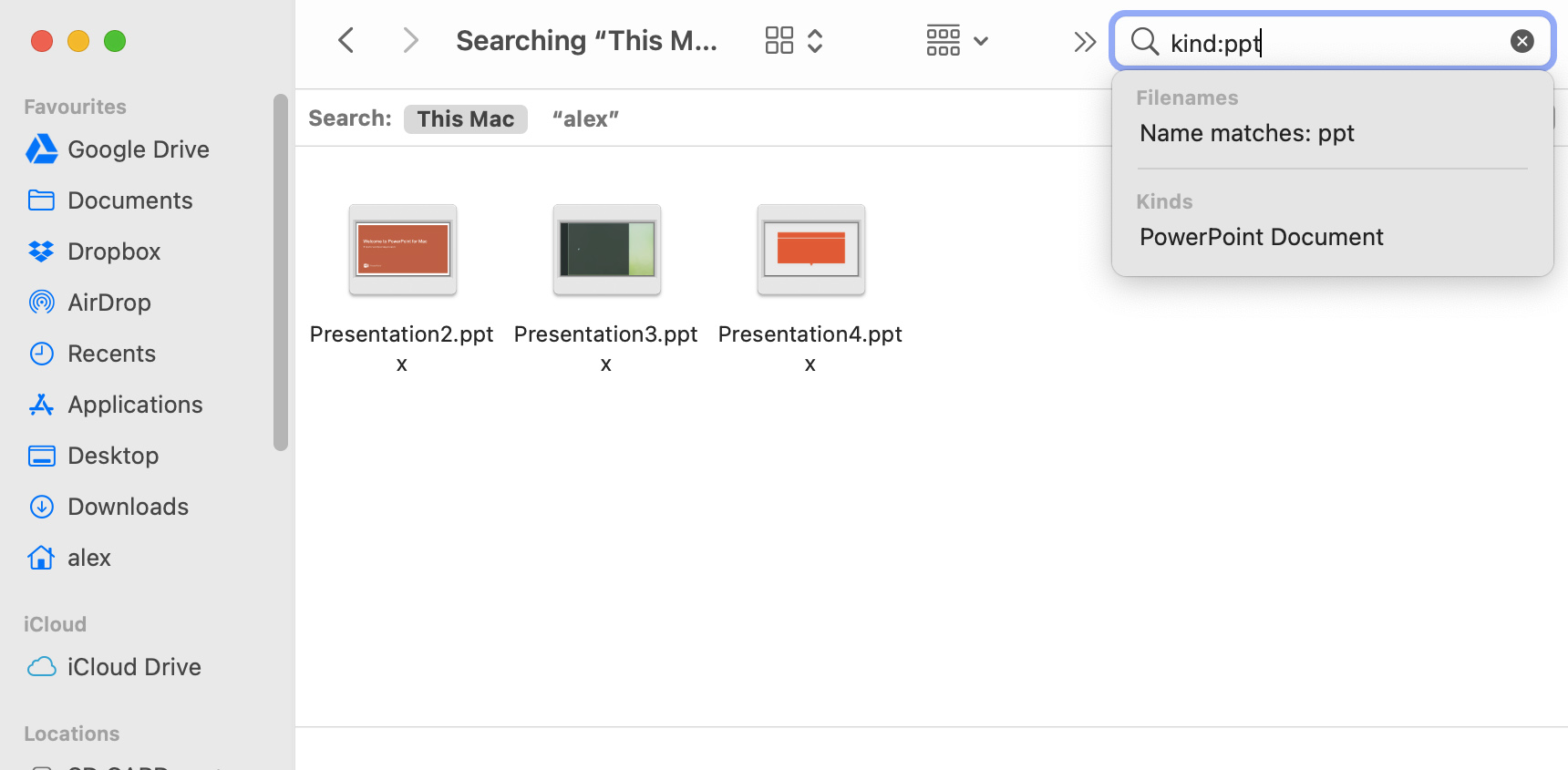
Look for a Lost PowerPoint File in Your Emails
As a last resort, you may want to search your emails for a copy of the presentation. If you were working on the file with colleagues, try looking at sent emails to see if a copy was attached. You may get lucky and find the file you need in an old email. If so, copy it to a safe place and get back to work.
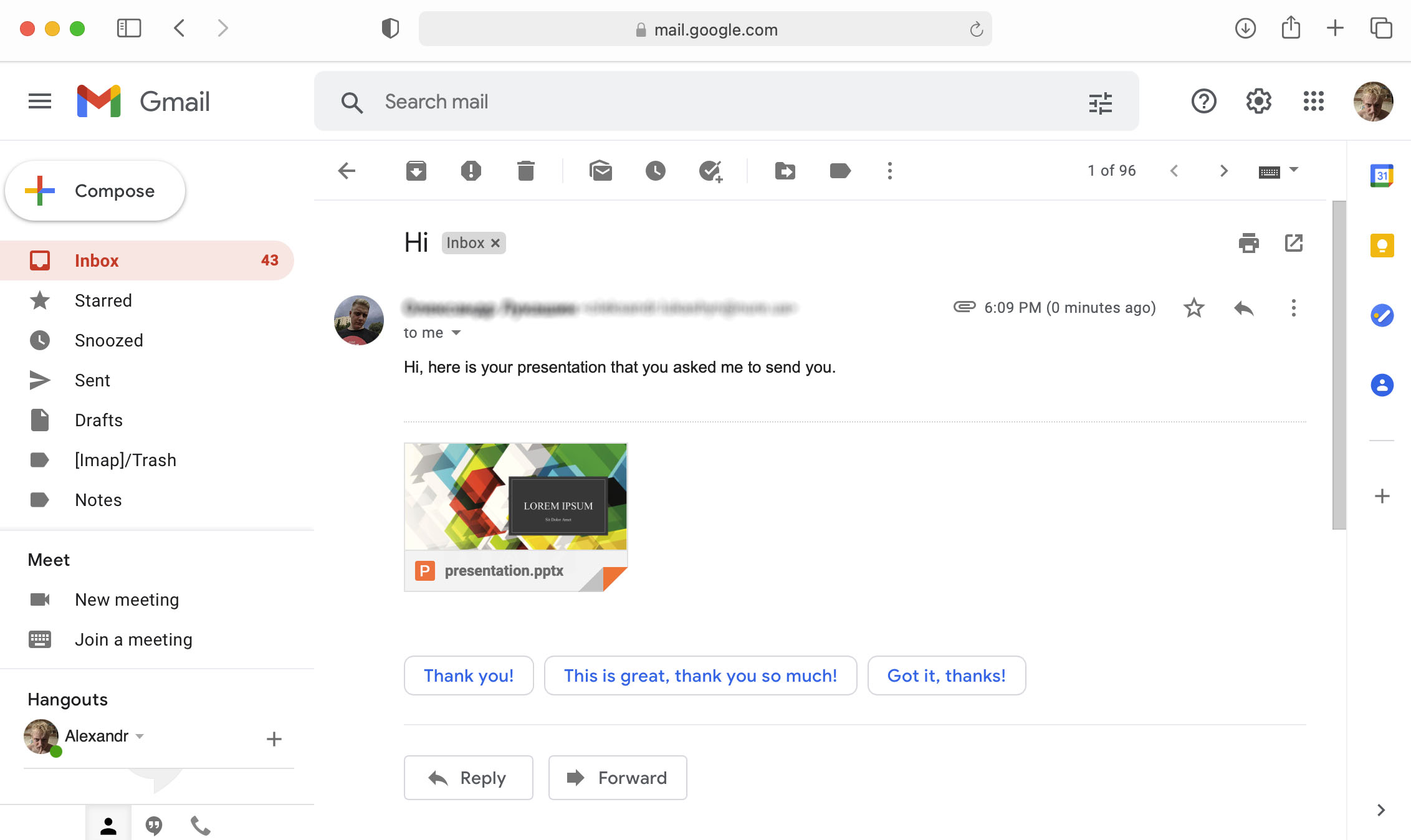
The methods described above should be able to help you recover a lost, deleted or unsaved PowerPoint presentation on your Mac. While we always stress the importance of backups to protect your data, the timing of a file deletion may mean the item did not make it into a backup. Data recovery software offers a reliable way of recovering deleted files that are no longer available in the Trash as long as they have not been overwritten. The key is to act quickly and stop using the affected device until recovery is complete. We hope all your recovery efforts are successful! Good luck!
What happens if PowerPoint crashes and you haven’t saved the file?
PowerPoint can recover the document if AutoRecovery is turned on. Simply reopen the application and you will be prompted to continue working where you left off. Click on Yes, and after the file is restored, save it as you would any other PowerPoint file.
Where are Autosaved PowerPoint files stored on Mac?
Autosaved files are not stored on your Mac but are stored on your OneDrive or SharePoint Online drive if you are logged into those services. AutoRecover PowerPoint files, however, are stored on your Mac in this folder:
/Users/<username>/Library/Containers/com.Microsoft.Powerpoint/ Data/Library/Preferences/AutoRecovery
How do I recover a deleted PowerPoint on Mac?
Here’s a super-quick guide on recovering deleted PowerPoint on a Mac:
- Download and install and launch the data recovery software application.
- Select the disk that contained the lost PPT file.
- Scan the selected disk.
- Select the PowerPoint files you want to recover.
- Choose a safe location and complete the recovery.
How to recover the previous version of a PowerPoint file on Mac?
The following command can be used to recover a previous version of a PowerPoint file on your Mac if you are logged into the cloud:
- Open Excel.
- Go to File > Browse Version History from the menu bar.
- Select the workbook from the list of available items displayed by PowerPoint.
- Click on the presentation to preview its contents.
- Select Restore to recover the selected version of the presentation.
Is it possible to recover an overwritten PowerPoint file on a Mac?
It is only possible to recover an overwritten PowerPoint file in a Mac if you have a backup of the item. You may be able to find previous versions of the file through PowerPoint’s interface, but you will need to extract it from your backup media to recover an exact copy of an overwritten file.
This article was written by Robert Agar , a Staff Writer at Handy Recovery Advisor. It was also verified for technical accuracy by Andrey Vasilyev , our editorial advisor.
Curious about our content creation process? Take a look at our Editor Guidelines .

How to Recover Lost or Unsaved PowerPoint File on Mac [Guide]
At Macgasm, we’re dedicated to bringing you insightful Apple-centric content that adheres to our comprehensive editorial guidelines whose purpose is to maintain the utmost accuracy, relevance, and impartiality in everything we publish. This commitment to preserving the integrity of our content is shared across our team, from expert writers to seasoned editors.
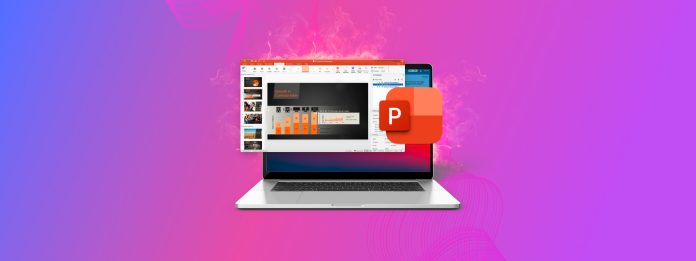
Thanks to the macOS version of Microsoft Office, it’s possible to view and edit PowerPoint files on Mac computers, but is it also possible to recover them? Yes, it is! In fact, there are multiple ways to recover PowerPoint files on Mac , and we cover them all in this article.
Table of Contents
Where Are PowerPoint Presentations Stored on Mac Computers?
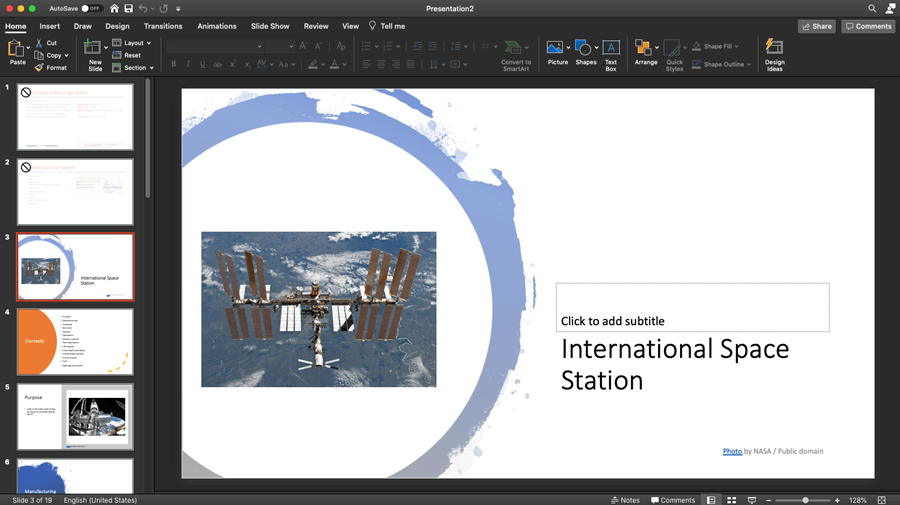
You would be surprised just how many users spend hours and hours trying various recovery PowerPoint techniques for Mac just to discover that their PPT files were not deleted at all—they were simply hidden in some random folder.
This typically happens when users look for missing PPT files only in the main document folder:
However, PowerPoint users who also use OneDrive should check it as well because that’s where PPT files are saved by default when the two Microsoft products are connected. Since the default local save location can be changed at any time just by clicking on a single checkbox, it’s a good idea to search the entire computer.
If you remember how the PPT files you can’t find were called, you can easily search for them using Spotlight:
- Launch Spotlight by pressing Command + Space.
- Enter the name of any missing PPT file and give Spotlight a few seconds to gather results.
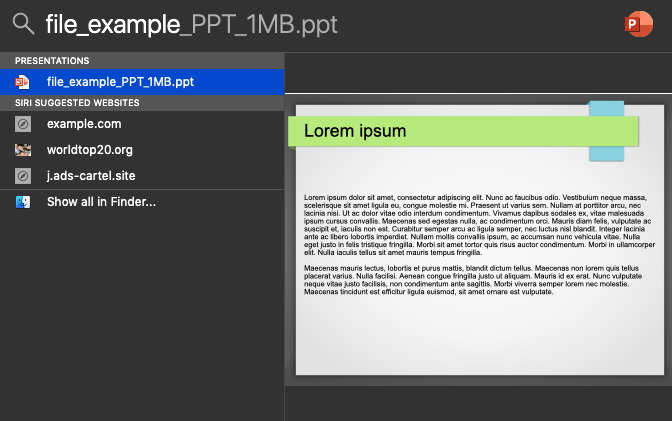
If you don’t remember how any of your missing PPT files were called, you can search for all PPT files stored on your Mac:
- Launch Finder.
- Click the Search bar and enter: kind:ppt
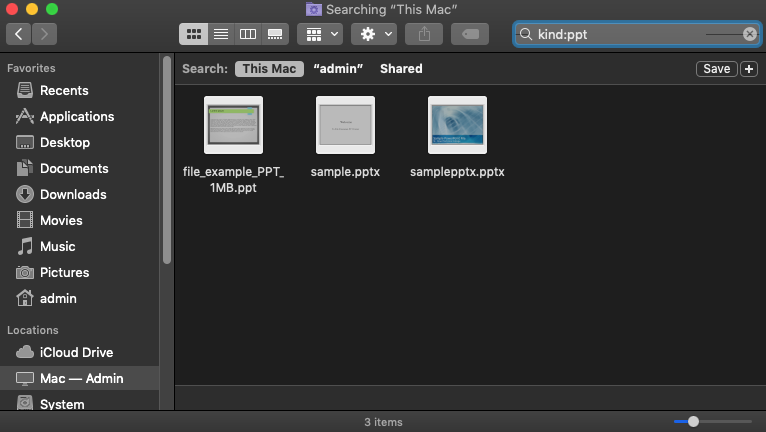
If you haven’t found anything by searching your Mac, then it’s time to search the Trash folder. That’s because files in the Trash are not indexed, which means they don’t appear in search results.
- Open the Trash folder.
- Click the Search icon in the top-right corner and enter: kind:ppt.
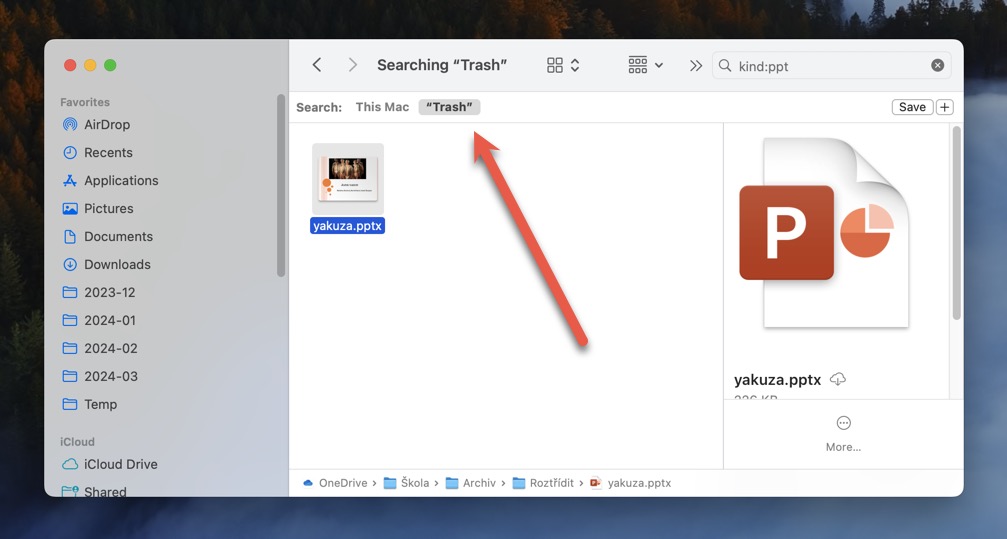
Still no luck finding your PowerPoint presentations? In that case, they’re either deleted or haven’t been properly saved in the first place. The good news is that there are several other PowerPoint recovery solutions and techniques for Mac that you can try, starting with data recovery software.
How to Recover a Deleted PPT File with Data Recovery Software
Data recovery software can find PowerPoint presentations that macOS can no longer see because they’ve been deleted. There are many data recovery software solutions that you can use to find PPT files without paying, and many of them are so intuitive and well-designed that even regular Mac users can figure them out with little to no help.
For example, here’s how PPT recovery works with Disk Drill , one of the most popular data recovery software apps for Mac:

First, you need to download Disk Drill and install it on your Mac by dragging the app into the Applications folder. Disk Drill is a small application, so it doesn’t require much storage space.
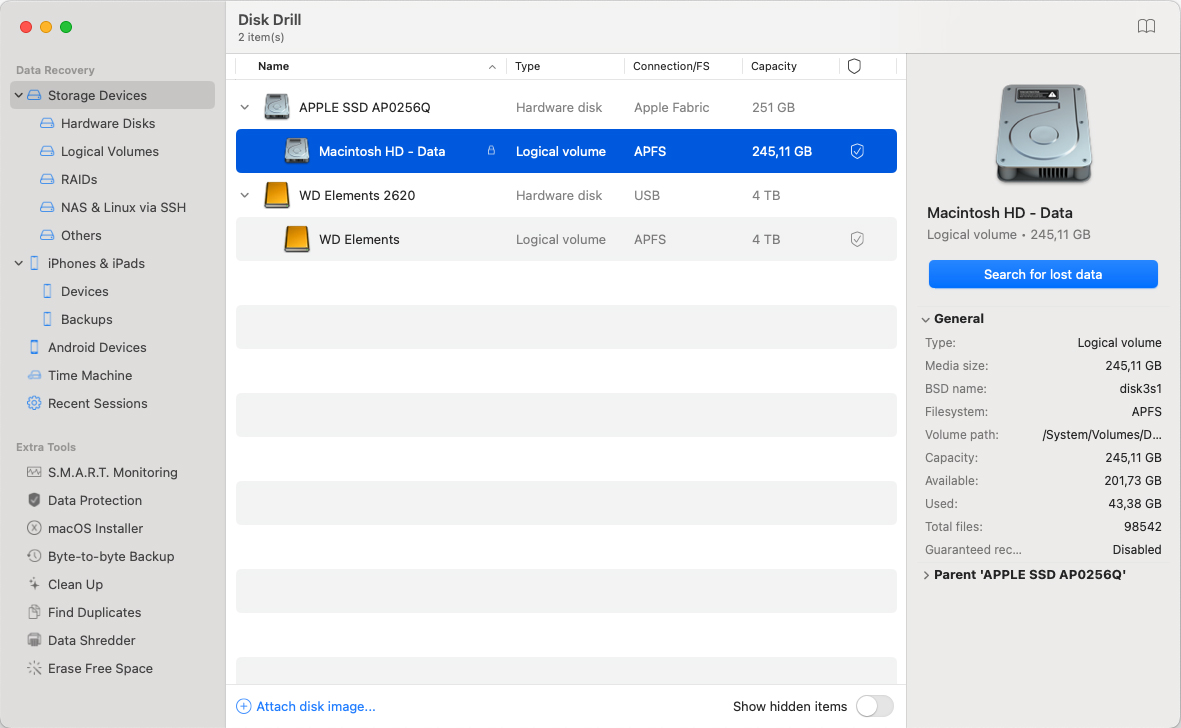
Next, launch Disk Drill and give it a second to recognize all storage devices connected to your Mac. Click the recover button next to the storage device on which your PPT files were stored to begin a scan.
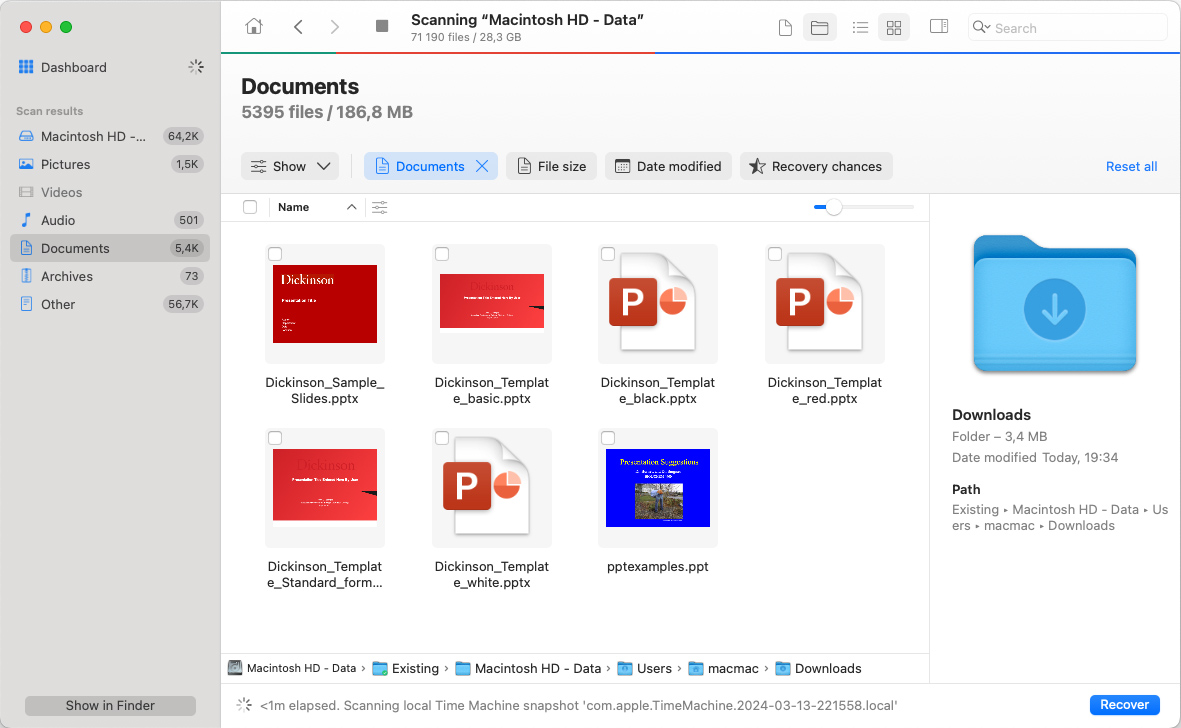
When Disk Drill is finished scanning the storage device, you can filter the scan results to display only documents. You can further narrow down the scan results by displaying only files of a certain size or files that have been deleted within the last X days, weeks, months, or years.
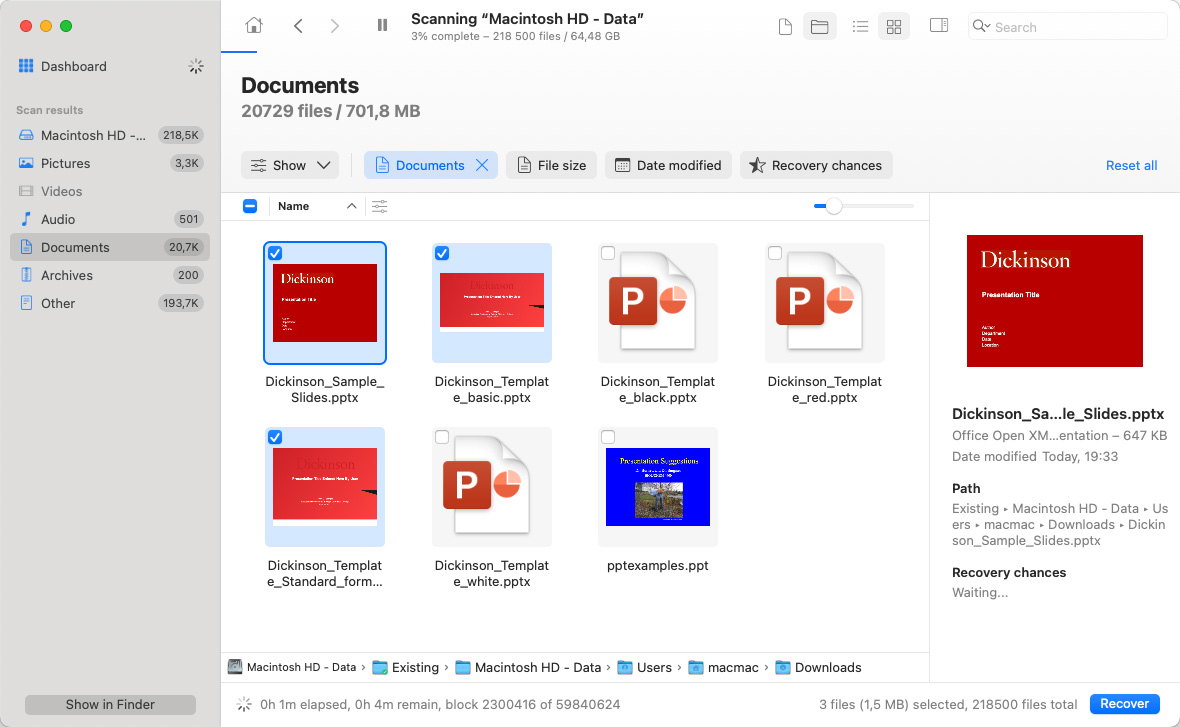
If you’re working with PowerPoint files on a regular basis, it’s very likely that Disk Drill will find a very large number of them, including corrupted PowerPoint files, AutoRecover PowerPoint files, and more. Instead of recovering them all, you can use preview and select only the PPT files you actually want to get back.
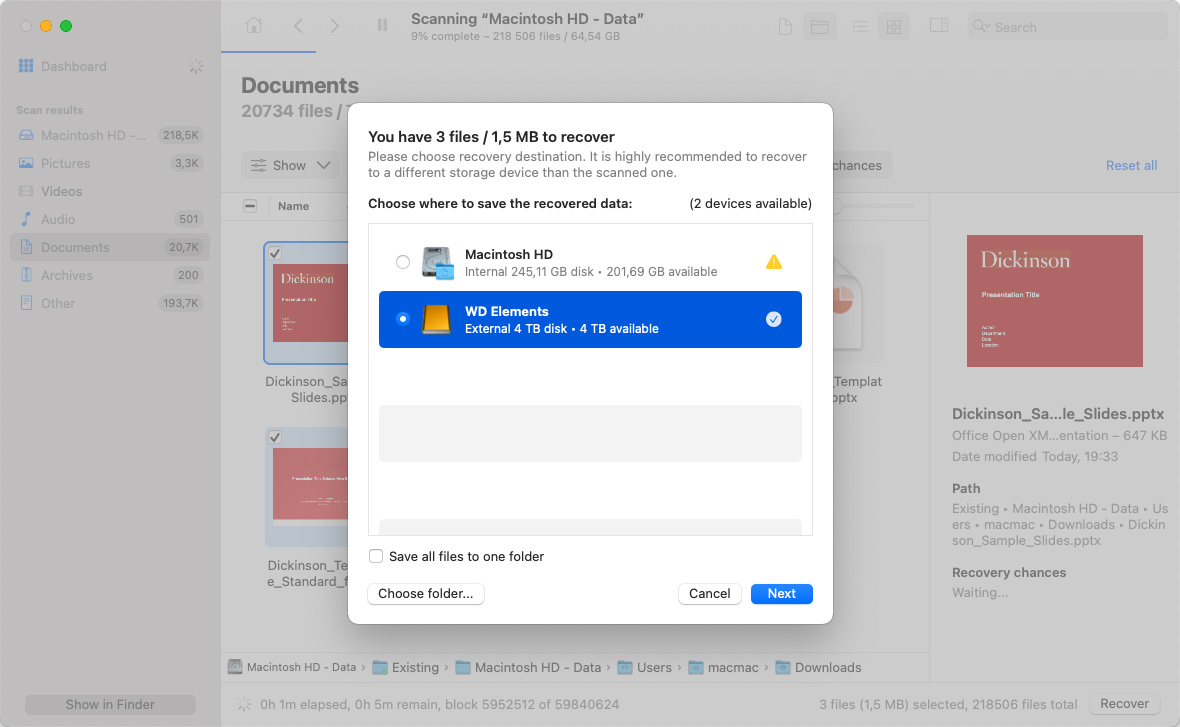
With all missing PPT files selected, you can click the Recover button and specify the recovery directory. For best recovery results, select a directory located on a different storage device than the one from which you’re recovering the deleted PPT files.
How to Recover a PPT File that Was Not Saved on Your Mac
Data recovery software is great for recovering permanently deleted PowerPoint presentations that are no longer in Trash, but even the best data recovery app won’t help you recover unsaved PowerPoint files on Mac.
To do that, you can take advantage of the AutoRecover feature or look for your unsaved PowerPoint presentations in the temp folder.
Solution 1: AutoRecover Feature
All Microsoft Office applications come with a handy feature that makes it possible to recover unsaved files that were lost after a system crash or sudden shutdown. The best thing about this feature is that it works completely automatically, presenting itself during the first PowerPoint launch after the data loss incident. All you need to do is open the recovered document and save it to your Mac.
By default, AutoRecover is set to save your presentations every 10 minutes, but you can change this frequency in Preferences:
- Open the PowerPoint menu and select Preferences.
- Click Save.
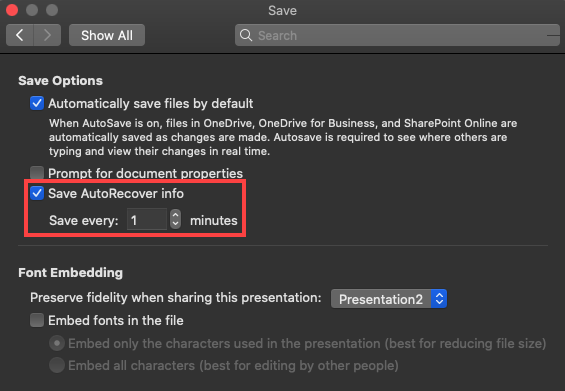
Where are AutoRecovery files stored?
Office 2008:
Office 2011:
Office 2016 & 2018:
Solution 2: Temp Folder
Even though it’s rare for PowerPoint files to end up in a temp folder, it’s still worth taking a look macOS temp folders since it takes just a couple of seconds.
If you don’t know, the temp folder is a special folder on your Mac where the operating system and applications store temporary files. In most cases, files are deleted from the temp folder automatically, but it’s not unheard of for them to end up stuck in the folder after a sudden shutdown or critical system error.
Here are three temp folders where you should look for your PowerPoint presentations:
The last temp folder can be opened by entering the following command in Terminal: open $TMPDIR
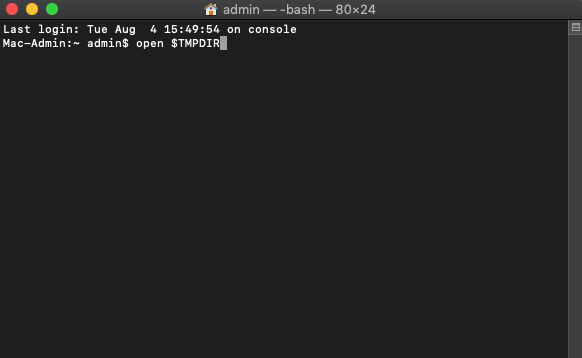
Solution 3: Open Recent Files
If you forgot to save your PowerPoint presentation before closing the app or didn’t have the time to save it due to some unforeseen challenges, you can try opening the recent files to recover your unsaved work.
Unfortunately, this method requires AutoSave or AutoRecover to be enabled, and it won’t help you if these features were turned off at the time of the incident.
To open a recently edited PowerPoint presentation:
- Launch PowerPoint.
- Go to the File menu.
- Select Open Recent to see a list of recent presentations.
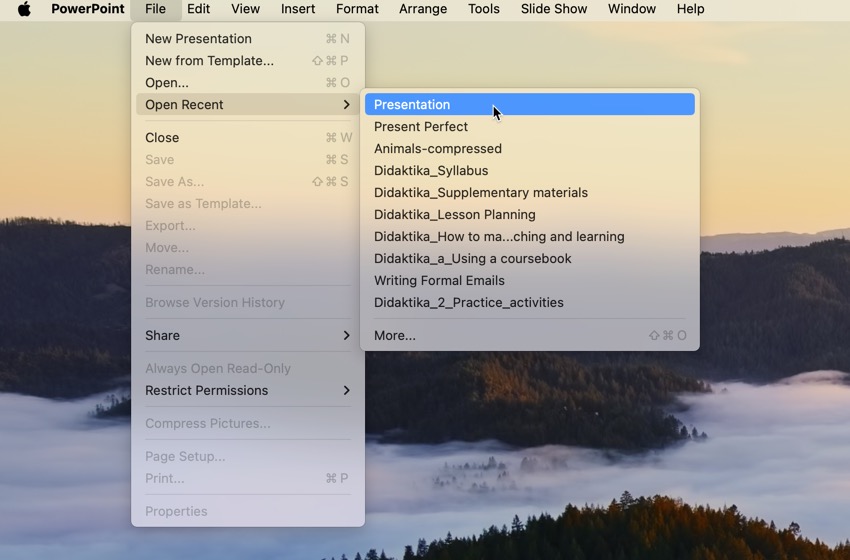
Common Reasons Behind PPT Loss and Saving Issues
PowerPoint has been around for multiple decades, so Microsoft had plenty of time to polish the application and make data loss a very rare issue. Still, there are some potential causes of data loss that even Microsoft can’t fully protect its users against, including:
- Malware : The claim that Mac users are immune to viruses and other malware is simply not true. Yes, there’s not nearly as many strains of malware that target Mac computers as there are strains of Windows-specific malware, but one infection can be enough for you to lose all your PowerPoint presentations.
- Accidental deletion : Most Mac users don’t like to admit it, but accidental deletion is someone that nearly everyone has done at some point. If you notice in time, you should still be able to recover your PowerPoint presentation from Trash. But if you don’t notice in time, data recovery software is your only option.
- Formatting : It’s important to be extra careful when formatting a storage device because all it takes to wipe out gigabytes worth of data is one wrong click. Just like with accidental deletion, files from a formatted storage device can usually be recovered with the help of data recovery software, but you need to hurry up and don’t let them become overwritten.
- Corruption : Unfortunately, even modern storage devices are not 100% reliable, which is why PPT files sometimes become corrupted and unreadable. In extreme cases, they may even disappear from the storage device altogether.
- Application conflicts : The latest version of PowerPoint comes with a useful feature called AutoSave, which does exactly what the name suggests. However, you should never completely rely on this feature because all it takes for it to stop working is a conflict with another application installed on your Mac.
Keep these common reasons behind PPT loss in mind when creating and editing PowerPoint presentations, but always remember that only a proper backup strategy offers truly reliable protection against data loss.
Don’t Forget to Back Up Your PowerPoint Presentations
In this article, we’ve explained several methods that can be used to recover unsaved and lost PowerPoint presentations, but such methods should always be your very last resort. Ideally, you should have at least one backup of each important PowerPoint presentation so that you can easily recover it in case you experience a data loss incident.
Fortunately, macOS and PowerPoint itself make it very easy to create backups of important PPT files since they both include a useful backup feature.
Enable Time Machine in macOS
Time Machine is Apple’s real-time backup app, and it’s included in all recent versions of macOS. When enabled, it monitors files on your hard drive and automatically backs them up as soon as they’re created or modified. To enable Time Machine:
- Open the Apple menu and select System Preferences.
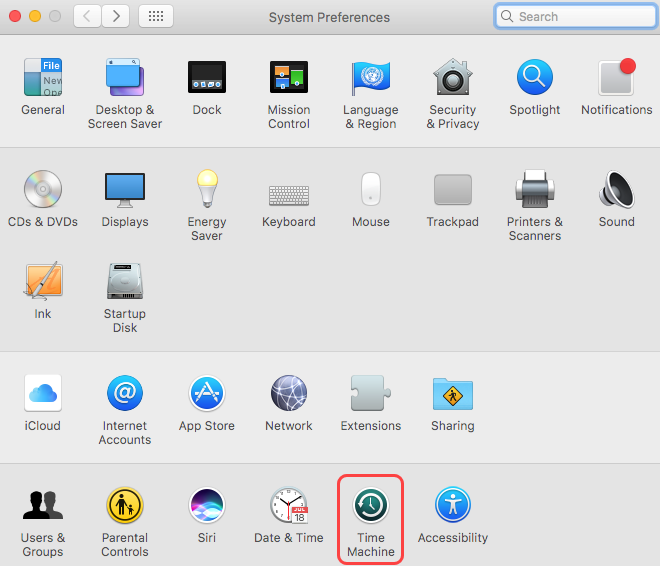
- Click Select Backup Disk and add a suitable disk.
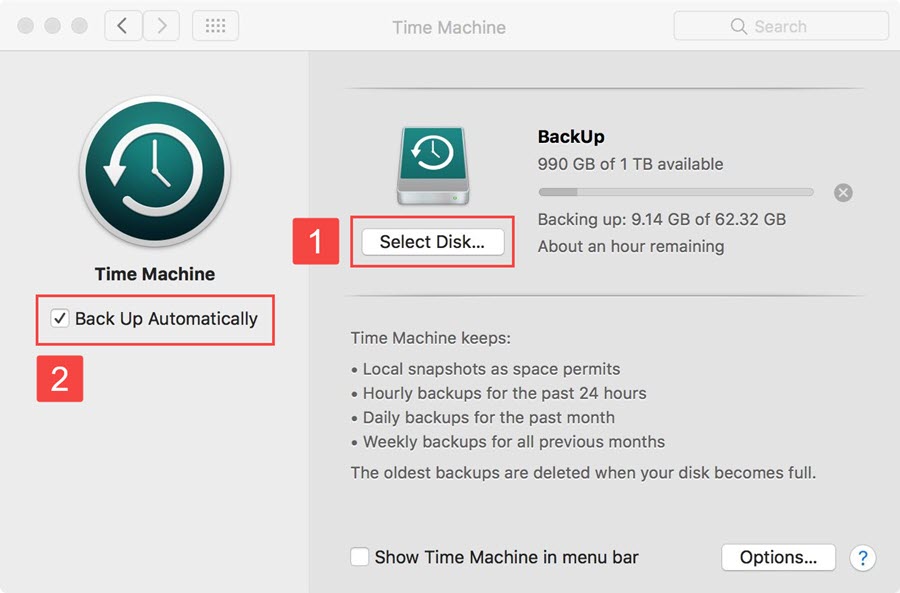
AutoSave PowerPoint Presentations to OneDrive
If you don’t have a backup disk for Time Machine or would like to access your PowerPoint presentations from anywhere, you should enable the AutoSave PowerPoint feature. This feature is available to Microsoft 365 subscribers, and it saves your work automatically every few seconds to OneDrive, Microsoft’s cloud storage solution. To enable AutoSave:
- Open PowerPoint.
- Sign in with your Microsoft account.
- Create a new PowerPoint document.
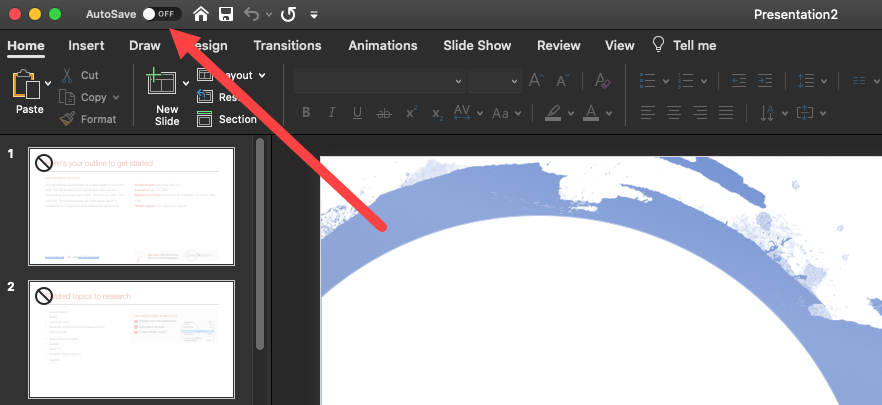
Recovering lost or unsaved PowerPoint files on a Mac is possible, and there are multiple methods to do so. We recommend you start with the simplest possible solutions, such as searching for the missing files using Spotlight or Finder. If the files are not found, you can use data recovery software like Disk Drill to scan your storage device and recover deleted files.
How do I recover a temp file in PowerPoint?
Use the following procedure to attempt to recover a PowerPoint file from the temp folder.
- Launch the Terminal app on your Mac.
- Type open $TMPDIR and hit Enter to continue.
- Navigate to the TemporaryItems folder.
- Locate the unsaved PowerPoint presentation. Copy it to the desktop and rename the file.
- Change the extension from .tmp to .ppt and open the file in PowerPoint.
Does PowerPoint save automatically?
Yes, it does. By default, PowerPoint automatically saves the presentation you are working on every ten minutes. You can modify this setting or turn it off if desired using the following procedure.
- Open the PowerPoint application.
- Click on the File menu.
- Select Options and then Save .
- Make sure the Save AutoRecover information every (X) minutes option is checked. Change X to the number of minutes you want between each autosave.
Where are Powerpoint autosave files stored?
Depending on which version of PowerPoint is installed, the autosave files will be stored in the following locations:
- For Office 2008: /Users/username/Library/Application Support/ Microsoft/Office/Office 2008 AutoRecovery
- For Office 2011: /Users/username/Library/Application Support/ Microsoft/Office/Office 2011 AutoRecovery
- For Office 2016 & 2018: /Users/Library/Containers/com.Microsoft.Powerpoint/Data/Library/Preferences/AutoRecovery
How can I recover an unsaved Powerpoint on iPad?


IMAGES
VIDEO