

Product: PowerPoint

- Microsoft 365
- Small business
Office 2024 for consumers available October 1

Microsoft 365 Copilot Wave 2: Pages, Python in Excel, and agents

Your new way of working: Copilot for Microsoft 365

Bringing Copilot to more customers worldwide—across life and work

Introducing Microsoft Copilot for Finance: Transform finance with next-generation AI in Microsoft 365

Expanding Copilot for Microsoft 365 to businesses of all sizes

Introducing the Copilot for Microsoft 365 Early Access Program and new capabilities in Copilot

From Copilot in Microsoft Viva to the new Intune Suite—here’s what’s new in Microsoft 365

Introducing Copilot for Microsoft 365—A whole new way to work

- Microsoft Teams
Microsoft Teams Premium: Cut costs and add AI-powered productivity

Microsoft Mesh: Creating connections at the World Economic Forum 2023

- Microsoft Viva
4 goal-setting trends for 2023 and how Microsoft Viva Goals can help
- BLOGGERS DATABASE
- FEEDSPOT READER
News Reader
Brand Monitoring
Blogger Outreach or Influencer Marketing
Combined Newsletters
Embeddable RSS Widgets
RSS Combiner beta
Select Page
- Get 150k Bloggers with email contacts. Export Full Database
- Request Bloggers Contacts
- Export Contact List
20 Best PowerPoint Blogs and Websites in 2024
Powerpoint blogs.
Here are 20 Best PowerPoint Blogs you should follow in 2024. Subscribe in one place on FeedSpot Reader.
1. The PowerPoint Blog

2. SlideTeam

3. infoDiagram

4. Ellen Finkelstein | PowerPoint Tips Blog

5. TeamSlide
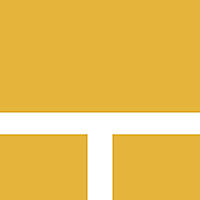
6. GreatPPT Blog

7. Free PowerPoint Templates (FPPT)

8. BrightCarbon
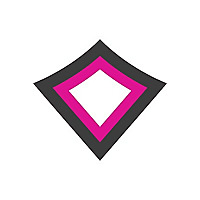
9. The SlideGeeks » PowerPoint

10. SketchBubble » PowerPoint Tips

11. SlideBazaar Blog
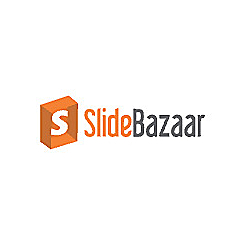
12. WriteMyEssay247 » PowerPoint
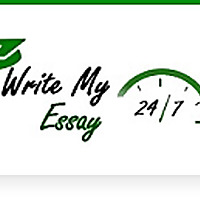
13. PresentationGo

14. PresenterMedia

15. PowerPoint Training

16. PresentationLoad
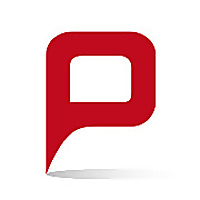

17. SlideModel » How-To PowerPoint
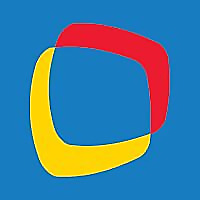
18. GraphicMama » Powerpoint

19. 24Slides » PowerPoint Tutorials

20. OfficeBeginner » MIcrosoft Powerpoint
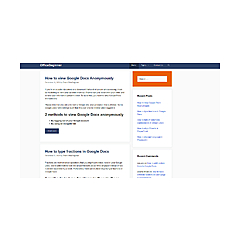
- PowerPoint Bloggers
- The PowerPoint Blog
- infoDiagram
- Ellen Finkelstein | PowerPoint Tips Blog
- GreatPPT Blog
- Free PowerPoint Templates (FPPT)
- BrightCarbon
- The SlideGeeks » PowerPoint
- SketchBubble » PowerPoint Tips
- SlideBazaar Blog
- WriteMyEssay247 » PowerPoint
- PresentationGo
- PresenterMedia
- PowerPoint Training
- PresentationLoad
- SlideModel » How-To PowerPoint
- GraphicMama » Powerpoint
- 24Slides » PowerPoint Tutorials
- OfficeBeginner » MIcrosoft Powerpoint
Request Blogs Contacts
Thanks for your interest in FeedSpot Media Contact Database. Our team will get back to you by email in 1-2 business day. You can also email us at [email protected] Copy email to get priority reply from our team. You can also export media list directly from our website.
400K active blogs with direct email contacts.
20K+ Customers Worldwide.
For Marketing Teams, PR Pros, Journalists & Writers, Business Owners, Authors, Communication Teams
PowerPoint, presentation design, and eLearning articles, including:
Google slides: the ultimate guide.
- All you need to know
- Google Slides , Presentation technology
As presentation nerds, we at BrightCarbon have had plenty of opportunity to get to know ins and outs of Google’s browser-based presentation tool. This guide will cover everything you need to know about Google Slides - from the very basics to the most advanced features - and will provide you with the know-how to make brilliant slides, quickly and easily.

- PowerPoint design
- PowerPoint animation
- PowerPoint productivity
- Google Slides
- Presentation skills
- Sales presentations
- Sales messaging
- Effective eLearning
- Presentation technology
- Visual communication
- Industry insights
Pinning down PowerPoint placeholder names for more accessible presentations
Placeholders in PowerPoint form part of a layout and keep content in the right place on a slide. But sometimes, you want the names you see in the Selection Pane in the slide to follow what you set in the master. We're going to unravel a bit of PowerPoint history and find a solution to this conundrum in the process.

124 PowerPoint Christmas cards to download and share!
- Comments: 46
It's Christmas! After a late night with too much eggnog and brandy snaps we set ourselves a challenge to see who could come up with the wildest PowerPoint Christmas card! So it's the day after the night before, and through blurry eyes we can reveal our efforts...

Trade show booth ideas you can make in PowerPoint
How can you quickly create on-brand, polished materials for your next event? Here are 3 trade show booth ideas you can make in PowerPoint.

Smart PowerPoint add-ins for smart designers
PowerPoint is an incredibly powerful app for creating presentations, printed documents, interactive kiosk shows, videos and so much more. But like any other piece of software, it has its limits. That’s where add-ins come in to play. Like your smartphone, you can customise PowerPoint with new apps, bringing it new…
How to remove the background from an image in PowerPoint
Though there are lots of ways photos can be edited, one of the most common things our clients want to do with an image is to isolate the subject by removing the background. There are an increasing number of ways to do this, some using clever AI. But which is the best? Let’s find out!

PowerPoint picture placeholder choice
As the saying goes, a picture speaks a thousand words. PowerPoint offers you multiple image sources to help you create your latest presentation masterpiece, but it isn't very consistent in how it presents them to you. Let's fix that!
Why your sales deck isn’t beating buyer indecision
- Sales presentations / Sales messaging
Maybe you’ve been in this position before. You have a killer sales deck, but you lose the sale. In all likelihood you haven’t lost to a competitor, but to something else entirely. Often the victor is the status quo. In this post, we’re going to teach you how you can develop sales presentations that overcome indecision and beat the status quo. For good.

Linking Google Slides and Google Keep
- Comments: 1
If you're using Google Slides regularly then it's worth getting to know how you can integrate it with your other favorite Google Workspace programs - this time, Google Keep!

Insights from an effective eLearning expert
- Effective eLearning / Industry insights
Best known by some for our persuasive presentations, the brilliant BrightCarbon team also excel in effective eLearning. And alliteration! Our skills developing eLearning that works are called on more often than our talent with literary devices, so I was excited to sit down with BrightCarbon’s eLearning development lead Kelly Atkins. We discuss our eLearning process, common client challenges and cake – enjoy!

Productivity tips and tricks for Google Drive
Your friendly neighborhood presentation nerds are back with an all-new article on Productivity tips and tricks for Google Drive to help you optimize your Google Drive experience and get the most out of Google Workspace.

Join the BrightCarbon mailing list for monthly invites and resources
PowerPoint Ninja
The PowerPoint Ninja Blog covers practical PowerPoint topics, tips, and tricks.
- Bullet Point Therapy
- Design Tips
- PowerPoint 2007
- PowerPoint 2010
- Presentation Books
- Presentation Delivery
- Presentation Planning
- January 2013
- October 2012
- February 2012
- December 2011
- November 2011
- February 2011
Jan 14 2013
- Choose Your PowerPoint Fonts Wisely

Indie chose wisely. Can you?
When picking fonts for presentations or corporate PowerPoint templates, you need to be careful which fonts you choose. You may hate Microsoft’s default fonts (e.g., Arial), but if you’re considering using another font you’ll want to make sure it’s a commonly installed font . Why? When people go to view your file on their computers and they don’t have the same font, PowerPoint will substitute another font which may not be the exact same size or style as your original font (12 pt in one font can be smaller or larger in another font). As a result, all of your copy and labels may end up being misaligned or text-wrap in places you didn’t anticipate . In other words, your nicely designed slides can turn into an unintelligible, sloppy-looking mess simply because the computer you’re presenting on doesn’t have the right font.
In most cases, a non-standard or custom corporate font isn’t going to cause problems internally because theoretically everyone at your company should have the corporate font installed. However, I’ve still seen problems with custom corporate fonts when your IT team fails to install these fonts on all new computers or re-imaged computers. When it comes to setting up a new computer or re-imaging an existing computer (i.e., restoring a computer to its default state typically after a bad crash or virus), fonts aren’t going to be the highest priority for IT. If you have both PCs and Macs at your workplace, it’s also common to run into font compatibility problems because PCs and Macs don’t share all the same fonts (e.g., PCs don’t have the Helvetica font by default).

PCs don’t have Helvetica by default like Macs. No, Arial and Helvetica are not the same.
While it can be an occasional problem for internal computers, it can be a serious problem when presenting on external computers or sharing PowerPoint files outside of your company. In my current role as an analytics evangelist, I’m not always presenting from my own computer. My company, Adobe, has its own set of corporate fonts, which is both good and bad. The corporate fonts are unique, clean, and professional. However, they can trip up employees when they present on external computers or share slides with another company.
In general, I’ve avoided using custom fonts because of the problems they create. I do use them from time to time, but I’ve learned to be very careful with them. At one industry event, I inserted a couple of slides from another co-worker into my slide deck. After joking about being the PowerPoint Ninja at the beginning of my presentation, I noticed to my horror that the inserted slides used the corporate font. I noticed it because all of the labels on one slide were a jumble of text (see below). Not only was I embarrassed, but the slide failed to communicate effectively to my audience. This experience highlights the importance of always checking what your slides look like on a different machine before presenting–something I failed to do and paid the price.
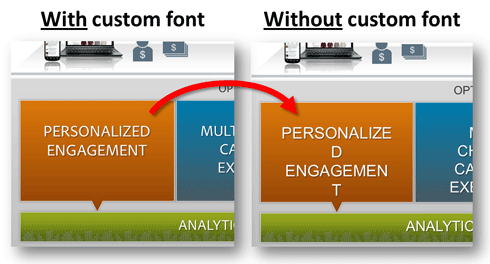
On the left, I’ve zoomed into part of the slide which is using the right custom font. On the right, you see what PowerPoint substituted when the computer didn’t have the same font. The substituted font messed up the text in several spots. Don’t make the same mistake!
If you present or share slides externally, here are some options for avoiding font problems:
- Use your own computer: If you’ve used several custom fonts, you can insist on presenting from your own machine. In some cases, this may not be an option at a conference where the audio/visual team wants to standardize the hardware being used or at an organization that doesn’t allow outside computers (security precautions).
- Provide custom fonts: If you need to present your slides on an external computer, you can provide the custom fonts along with your presentation. You then need to hope the audio/visual team for the event installs them, which can be a low priority for a very busy team. I’ve found you need to follow up prior to presenting to make sure the fonts are installed because it is a minor step that is frequently overlooked. Consider zipping the fonts and PPTX file together so it’s more obvious that they’re required. If you just want to share your presentation with people at another organization, you typically don’t burden them with installing a font on their computers ( even though it’s easy ). In addition, they may not be able to install fonts due to IT security restrictions.
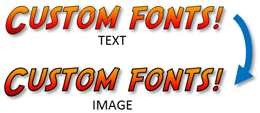
It’s simple to convert any custom text into an image, which removes font compatibility issues. You should only notice a small difference between the text and image.
- Embed custom fonts: In PowerPoint, you have the option of embedding custom fonts . One drawback to this approach is that it can significantly inflate the size of the PowerPoint file. Sharing large files can be unwieldy and you may need to use Dropbox or some other file sharing tool. Most people don’t know that they can embed custom fonts or may view it as a hassle and skip the extra step in the process, risking how their presentations are seen by others.
- PDF your slides: If you’re just sharing your slides, you can PDF your slides which will retain whatever fonts were used in the slides. However, if you PDF your presentation it will lose all its animations, which may not be a viable option.
- Avoid custom fonts: If you’re presenting externally on a different computer or know you’ll be sharing the PPTX file externally, you might decide to avoid using any custom or corporate fonts. While this may freak out the brand nazis at your organization, the most important thing is to communicate your message effectively. Brand considerations (especially at the font level) should be secondary to the message in my mind.
We all get tired of Microsoft’s default fonts–Times New Roman, Arial, etc.–but you need to be careful when choosing fonts, especially if they are included in a corporate PowerPoint template. You can’t assume because a font is available on your computer that other people have the same font. Other software products besides Microsoft products also install fonts on your machine. For example, Myriad Pro is a non-Microsoft font that is installed if you use certain Adobe products (Adobe Reader 7 & 8). While a font might be common among your team or department (because you use the same applications), it might not be shared across your company or outside of your company.
Unfortunately, if you want to be safe with fonts, you need to take a less exciting, lowest-common-denominator approach, which means limiting yourself to just widely-available Microsoft Office fonts . While I’m sick of Times New Roman and Arial, I’ve enjoyed using Calibri, which was introduced with Windows Vista and Office 2007. Before you decide on what fonts to include in your corporate presentation template, consider reviewing the following Microsoft Office font lists:
Office 2003 Pro fonts
Office 2007 Pro fonts
Office 2010 fonts

Choose your fonts wisely
If you have a font that isn’t on one of these lists, then you have a custom/non-standard font. Depending on your presentation and audience, custom fonts may not be an issue. If you’re only going to present on your machine and aren’t going to share the slides, it doesn’t matter what font you use. However, it’s important to think ahead so you can avoid unnecessary font-related surprises that can interfere with how effectively your content communicates. Choose wisely and good luck!
Tags: custom fonts , Fonts
Comments (0)
Oct 08 2012
- PowerPoint Design Principle #3: Contrast

Have you ever sat through a PowerPoint presentation and the presenter had to apologize to the audience for not being able to read text on the slide? That’s what I experienced on my business trip. Often it is due to the font size being too small, but just as frequently it can be caused by sloppy color contrast . While the most common application of contrast in PowerPoint is color, contrast can be created by having different object shapes, object sizes, font types, font sizes, alignment, etc. The principle of contrast is dependent upon the surrounding elements being noticeably different from the focal point . Contrast fails when the difference is too subtle or weak.
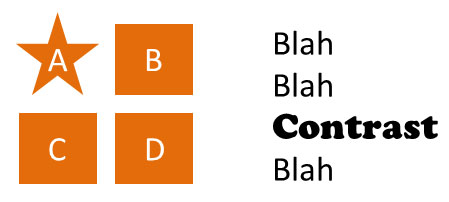
There are lots of different ways of showing contrast besides color.

The Projector Curve Ball

I’d like to share three common scenarios where poor color contrast can ruin PowerPoint slides. I’ll start by sharing the two contrast-related mistakes I witnessed on my recent business trip along with a third one I’ve seen on several occasions.
Gradient steps or blends
When you have a process or flow diagram, it’s common to color the objects with different gradients – going from light to dark. Problems occur on the side with the lighter gradients if you’re using a light text color consistently across all of the objects . The light font will have good contrast against the darker gradients, but against the light gradient it can become ineligible, especially when you throw the projector brightness wildcard into the mix.
As you can see below, the light gradient with light text was too difficult to read even with the text shading. Unfortunately, the presenter had to pause and explain to the audience what the label was on the first object when he realized it couldn’t be read. If you’re using gradients, you either want to ensure you start darker on the light side or have darker text on the lighter objects (switching to lighter text on the darker objects).
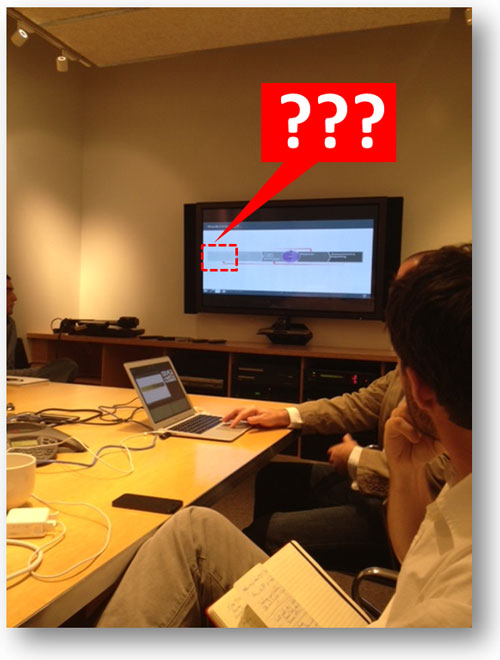
This is the picture I took with my iPhone when I spotted this contrast issue. On the far left, the text was impossible to read because the white text didn’t contrast with the light gray object.
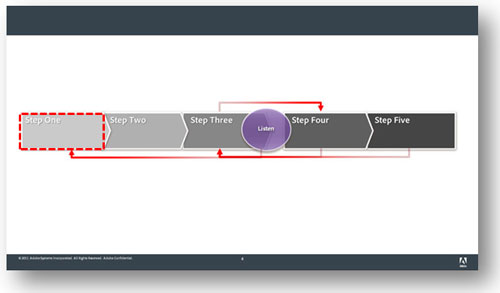
On a laptop screen, the text on the left is still legible, but once it is projected then the white text doesn’t stand out enough to be read against the light gray object. Either the background color on the object needs to be darker or the text needs to be darker — more contrast is required!
When using a PowerPoint template with a white background, you should avoid using certain colors for text. I’ve found that green or light green are not handled very well by a lot of projectors . There’s probably some technical reason for this, but I’ve learned over the years that this particular color is problematic. In the presentation below, the title of the slides and key metrics were in a lime green color. While it looked okay on a laptop screen, it became almost invisible when projected onto a screen. As a result, the presenter had to explain the purpose of each slide to the audience and verbally highlight key metrics that couldn’t be seen.
Be careful about the text colors you choose, especially for key text such as slide titles or data points. I would recommend never using green text due to how unreliable it can be with some projectors. If you’re using a template with a white background, use only dark colors for text.
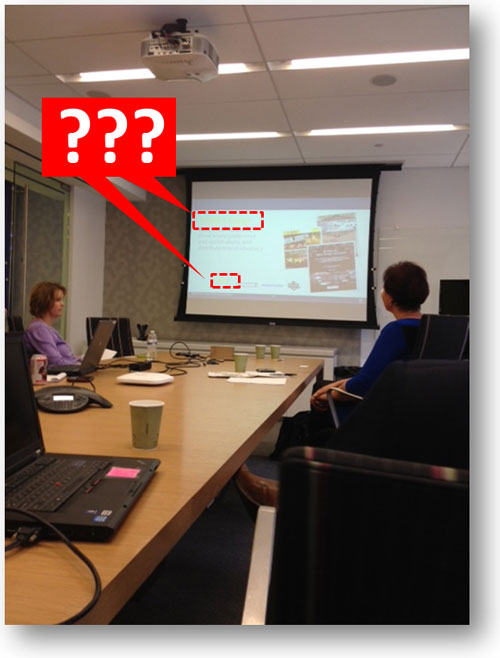
Here’s another snapshot I took with my iPhone. This meeting was actually before the previous one, and the disruption to the presentation was more dramatic.
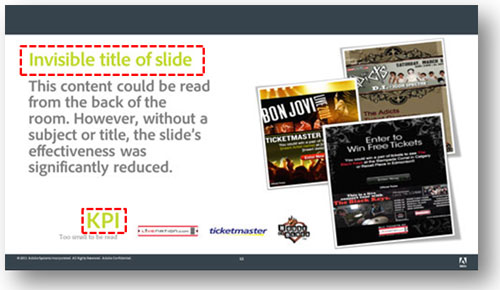
The lime green was visible on a laptop screen, but disappeared when projected. Not good if it’s used for the slide title or a key metric.
Colors on a dark background
My last real-world example comes from the Sunday school teacher at my church who uses PowerPoint presentations for her gospel lessons. She has a tendency to use red or blue text on a black background, which causes the text to be washed out and almost indistinguishable from the dark background . If you’re using a template with a dark background, don’t use standard colors such as blue, green, or red because most projectors struggle to project those colors with the same vibrancy as what you see in your laptop screen. If you’re using a dark background, always try to use light colors that will stand out when projected. Don’t be tricked by your laptop or desktop screen that the colors will display the same way when they’re projected.
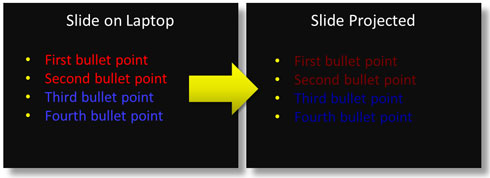
Okay, no iPhone snapshot for this one so I’ve tried to reproduce what happened. While the colored text looks vibrant on your laptop (left), it can appear washed out when projected (right).
Don’t make your presentations hard to read; use appropriate levels of contrast for your text. There’s nothing wrong with black text on a light background or white text on a dark background. I know it might be a little boring but better boring than baffling (it seemed to work for Steve Jobs ). If you’d like to get creative with your text try a different font or more expressive language—but don’t use font colors that won’t provide enough contrast.
You can also run into color contrast problems with other parts of your presentation besides text. For example, I was saddled with a corporate template (white background) which used a light faded orange color for its bullets. What might have looked stylish on the designer’s laptop, failed in execution. Simply because a brand designer failed to consider how the light-colored bullets would look on most projectors, hundreds of employees were communicating less effectively with their bullets (except for a rogue PowerPoint ninja who edited his version of the corporate template to include bold orange bullets). Be kind to your audiences and remember the PowerPoint design principle of contrast!
Tags: brightness , color contrast , contrast , design principle , projectors
Jul 23 2012
- Tips for Removing the Background from Images in PowerPoint 2010
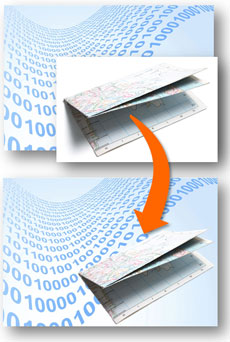
Remove the background from one picture so it can be layered on top of another. (c) Thinkstock
When you use images in your presentations, you might run into scenarios where you want to combine two images. In order to achieve the desired effect you may need to remove the background of one image so that it can sit in front of another image. In a past blog post , I explained how to do this in PowerPoint 2007. You can still use that approach in PowerPoint 2010 (Select image > Format > Color > Set Transparent Color). However, Microsoft offers you a new and useful option in PowerPoint 2010 to actually edit and remove the background of an image. Continue reading “Tips for Removing the Background from Images in PowerPoint 2010”
Tags: background , images , PowerPoint 2010 , transparent
Comments (2)
May 07 2012
- How Recover an Unsaved PowerPoint 2010 File

Ooops. I just closed the PPTX file I was working on that I hadn’t saved in a few hours. (c) iStockphoto / Thinkstock
You’ve been working tirelessly on a presentation. The creativity is flowing, you’re in a groove, and you’re masterfully pulling together what will be an epic PowerPoint presentation. For whatever reason as you juggle various files on your desktop, a part of your brain cramps up and you accidentally close (without saving) your presentation . This may never have happened to you, but it has happened to me a few times, including last Friday. Continue reading “How Recover an Unsaved PowerPoint 2010 File”
Tags: autorecover , PowerPoint 2010 , recover , unsaved
Comments (100)
Mar 27 2012
- 10 Ways to Spot a Lame Corporate PowerPoint Template

Rise up against bad PowerPoint templates! (c)Thinkstock
If you work at a company with more than 100 people, you probably have an official corporate PowerPoint template. If you work in a company with more than 1,000 people, you probably don’t know the designer who created your presentation template. There’s a good chance that the graphic designer who created your PowerPoint template doesn’t use PowerPoint on a regular basis — in fact, they probably detest PowerPoint and never touch the presentation software other than to make sure the template looks okay every time the corporate branding is updated. Continue reading “10 Ways to Spot a Lame Corporate PowerPoint Template”
Comments (4)
The PowerPoint Ninja Blog covers practical PowerPoint topics, tips, and tricks. If you’re looking to move from PowerPoint apprentice to ninja, subscribe to this RSS today!
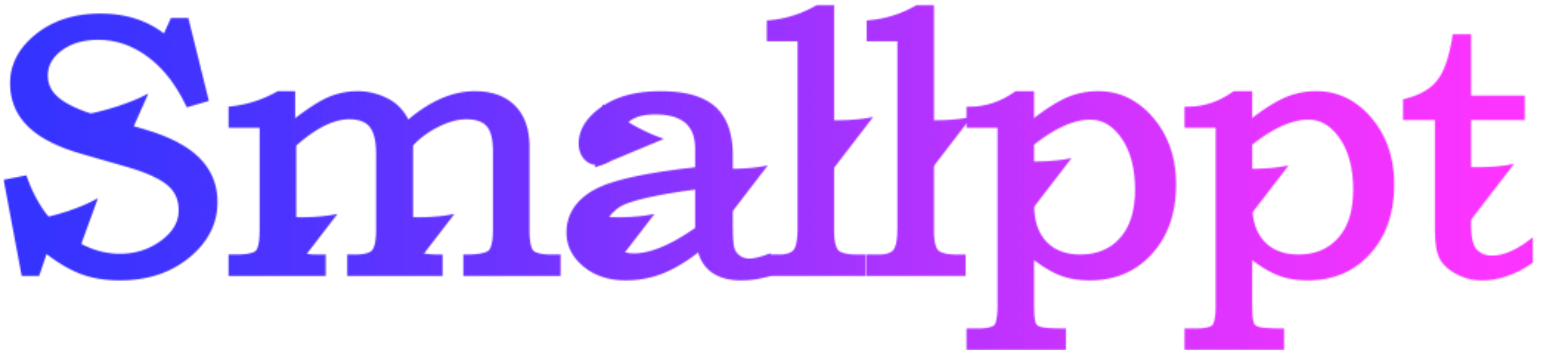
Mastering the Art of Designing a Powerful PowerPoint Presentation
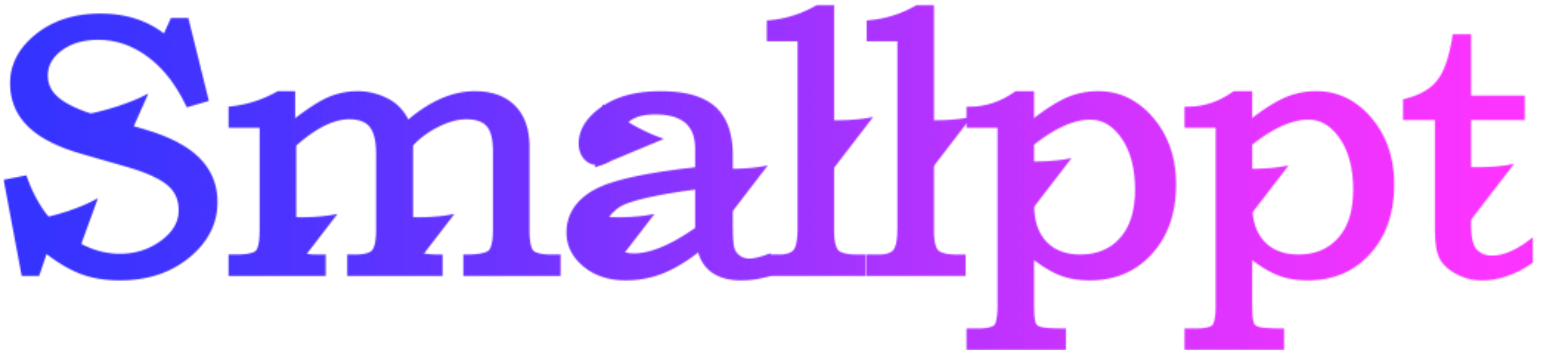
Designing a powerful PowerPoint presentation is an essential skill in today's world of communication and storytelling. It's not just about putting together slides but crafting an experience that engages and resonates with your audience. Mastering this art requires a blend of creativity, strategy, and technical expertise. From compelling visuals to seamless storytelling, every element plays a crucial role in delivering your message effectively. Join us on a journey to unlock the secrets of impactful design with PowerPoint. With the right techniques and insights, you'll be able to create presentations that captivate, inspire, and leave a lasting impression on your audience.
1. Recognizing Your Target Audience
Recognizing your audience and their expectations is essential before you start the design process. Consider their preferences, interests, and degree of knowledge. Your presentation will be far more effective if you modify it to fit their needs.
2. Clarify Your Goals
Each presentation ought to have a distinct goal or point of emphasis. Make sure you specify exactly what you want the audience to learn, believe, be inspired, or be informed about from your presentation. This will direct your decisions about design and content production.
3. Organizing Your Writing
Begin by summarizing the main topics you intend to address in your presentation. Steer clear of information overload by being succinct and targeted. Make efficient use of diagrams, visual aids, and bullet points when communicating complicated concepts.
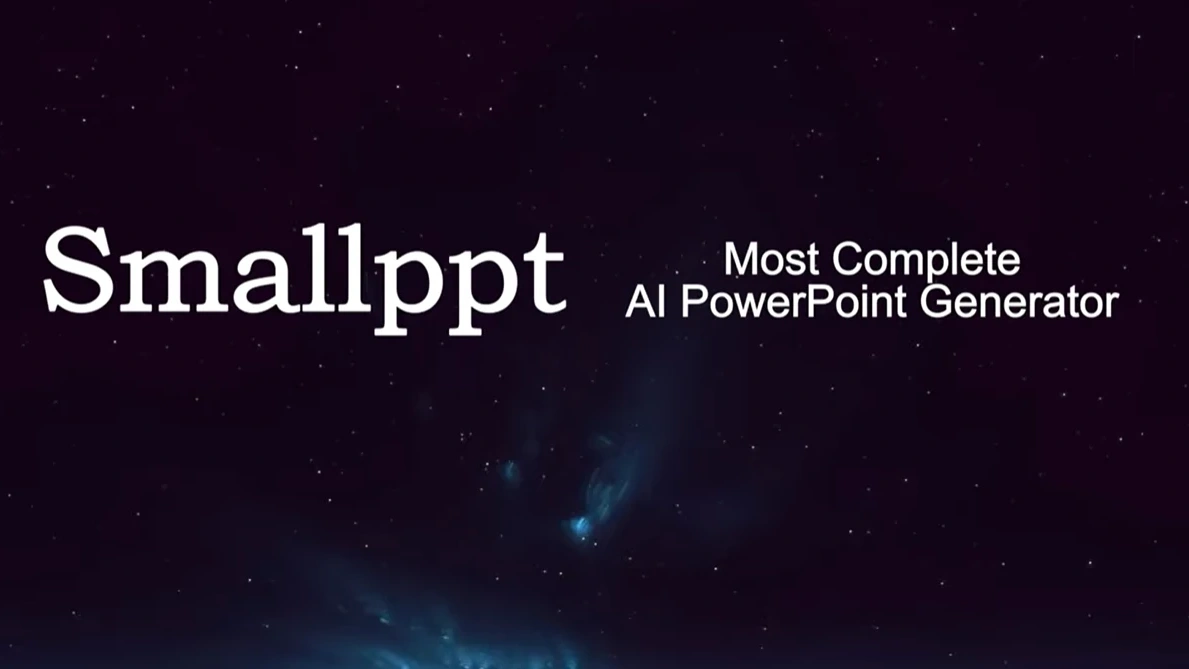
4. Crafting Compelling Slides
Less is often more when it comes to slide design. Aim for clarity and simplicity, utilizing a simple layout with little to no text. A single concept or message should be presented on each slide, backed up with pertinent images or data. Select visually appealing and easy-to-read fonts and color
5. Visual Hierarchy
To direct the focus of your audience and draw attention to key topics, use visual hierarchy. Bold text, contrasting colors, and larger font sizes can all be used to highlight important components in your slides. Use headings, subheadings, and bullet points to divide up information and logically arrange the content.
6. Incorporating Visuals
Visual aids like pictures, graphs, and charts can improve knowledge retention and comprehension. Select images of the highest caliber to support your message and add relevance to your material. When using pictures and graphics from other sources, keep copyright restrictions in mind.
7. The Secret Is Consistency
To look polished and professional, you must remain consistent throughout your presentation. Make sure that every slide has the same layout, font style, and color scheme. This keeps your audience focused on your message and aids in the creation of a unified visual brand.
8. Engaging Your Audience
Polls, quizzes, and Q&A sessions are examples of interactive elements that can help draw in viewers and promote involvement. Throughout your presentation, include opportunities for audience participation to keep them engaged and interested.
9. Practice, Exercise, Exercise
Practice your presentation several times after it is finished to guarantee a seamless delivery. Acquaint oneself with the material and tempo, and foresee any queries or ambiguities that might arise. Gaining experience will boost confidence and guarantee a good presentation.
10. Seeking feedback
Before you finish your presentation, get comments from coworkers, mentors, or friends. Fresh viewpoints can help you find areas for development and ensure that your message is clear and compelling. Be open to critical feedback and eager to make changes as necessary.
Creating an effective PowerPoint presentation is both an art and a science. Understanding your audience, having clear objectives, and implementing best practices for design and delivery can allow you to develop presentations that enlighten, inspire, and fascinate them. Remember to prepare wisely, practice diligently, and aim for constant progress. With these tips in mind, you'll be on your way to mastering the art of PowerPoint presentations.


COMMENTS
Blog home Product: PowerPoint Subscribe. Search the M365 site Submit. Skip to search results Current Selections Sort by: Newest to oldest Product: PowerPoint Date: All dates Clear selections. Refine results Refine results This form will update the search results and the form fields automatically when input state is changed or when the form is ...
The PowerPoint Blog Search for: The PowerPoint® Blog. ... Christie on the TLC Creative presentation design team created this great holiday animation video - in PowerPoint of course! It is only 2 slides; slide 1 is the entrance animation, and slide 2 is the continuous motion animation.
FPPT's blog provides useful tips & resources on PowerPoint, presentations, templates, design, and productivity. This is an ideal place to learn more about presentations, find the best in town presentation templates & reviews of products related to presentations and public speaking topics.
At the 2024 Presentation Summit conference I was invited to be part of a fun event, "The AI for Presentation Showdown". The goal was 5 event presenters each had 4 minutes to display a real-world application of an AI tool of their choice used for presentation - which could mean presentation design, presentation content creation, etc.
PowerPoint is an incredibly powerful app for creating presentations, printed documents, interactive kiosk shows, videos and so much more. But like any other piece of software, it has its limits. That's where add-ins come in to play. Like your smartphone, you can customise PowerPoint with new apps, bringing it new…
By Kurt Dupont. With DataPoint, you can add new features to Microsoft PowerPoint for creating data-driven presentations.This lets you update content automatically when you open the presentation and even while the slideshow is running. With PowerPoint and DataPoint together, you can set up an information screen or message board that displays messages, news, or announcements, and even update the ...
The PowerPoint Blog Search for: Tutorial. What You Do Not Know - PowerPoint Add-ins. ... This is another computer setting that can make a difference in running a presentation. Set the desktop background to the meeting theme graphic so you can exit from slide show, have the audience see a meeting related image, and then seamlessly start the ...
PowerPoint Ninja Blog provides practical PowerPoint topics, tips, and tricks that can transform lame slides into lethal presentations. If you're looking to move ... Because most PowerPoint presentations aren't just black-and-white, you need to be mindful of the contrast principle in your design. With color contrast you also need to be ...
PowerPoint is one of the most used presenting tools. But making a compelling PowerPoint presentation involves more than just putting text and graphics on slides. It calls for careful preparation, strategic design, and a comprehension of the requirements of the target audience. We'll go over the key components and recommended procedures for creating an engaging, educational, and persuasive ...
Presentation Zen blog by best-selling author Prof. Garr Reynolds. Learn how to prepare, design, & deliver a winning presentation, TED talk, conference presentation, or business presentation. Presentation design, PowerPoint slide design. Restraint in preparation. Simplicity in design. Naturalness in delivery.