Unsupported browser
This site was designed for modern browsers and tested with Internet Explorer version 10 and later.
It may not look or work correctly on your browser.
- Communication

How to Use Keynote Slides (Layout Dimensions, Sizes, & Design)
- Bahasa Indonesia
Apple's Keynote is a great option for Mac users that need to build great-looking slides for their presentations. Building a presentation is all about creating slides that help you deliver your presentations main idea.
It's expected that every presentation will include some type of visual aid for the audience. Adding visuals to your slides help you re-enforce your presentation's message.
Setting the Keynote slide sizes and dimensions is one of the first decisions that you'll make when designing a Keynote slide deck. These settings are crucial to your presentation as they'll determine how the slides are presented to your audience.
This tutorial will help you learn how to use Keynote. You'll learn how to set up the presentation document so that you your audience will be able to clearly see all the content that you put on your slides. We'll also show you some top-notch Keynote templates with proper Keynote sizes and dimensions.
Let's learn more.
Guide to Making Great Presentations (Free eBook Download)
Also, be sure to grab our free eBook: The Complete Guide to Making Great Presentations . It'll help you master the presentation process, from: initial idea, writing, design, and delivering with impact.

Now let's get started with this tutorial on how to set the dimensions and layouts for your Keynote presentation.
What Is Keynote?
You might be wondering what Apple's Keynote software is, and why you should use it. It's certainly not the most popular presentation software. That title belongs to Microsoft's PowerPoint. But it's got a dedicated following.
Many people prefer Keynote to Microsoft PowerPoint for its ease of use and more advanced design options. Keynote continues to evolve and has a modern look and functionality that help people give unique presentations.

If you're a macOS user, it seems like a no-brainer to me to use Keynote as your main presentation software. While Microsoft offers PowerPoint software on MacOS, the user experience of Keynote's native app is better. In this tutorial, you'll learn how to use Keynote's key features to set the slide sizes perfectly.
Why Do Keynote Slide Sizes Matter?
Before you start designing your Keynote presentation, consider what screen size you'll be presenting the slides on.
Every screen has an aspect ratio. This describes the proportions width to height on the given screen. The goal is to build a Keynote presentation that matches the same aspect ratio of the screen that you'll present it on.
Here are some of the screens that your presentation may appear on:
- iPads and tablets
- Laptop screens
- Conference room projectors
- Widescreen, large format displays
Each of these screens could have a different aspect ratio. Most of these fit one of three standard sizes: 4:3, 16:19, and 16:10. You can think of those ratios as basically being, "4 inches wide for every 3 inches tall", or "16 inches wide for every 10 inches tall."
If possible, start off by finding out what type of screen that you'll give your presentation on. If you're presenting on a large screen that can be used as a television, then the screen size is most likely going to be 16:9.
Setting your Keynote slide sizes to the appropriate size ensures that your slides will fit on the screen that you present on. There's nothing worse than having large black bars of wasted space on the edge.
Keynote Layout Basics (Watch & Learn)
Check out the screencast below for a walkthrough of Keynote's most important layout options. You'll see how to use Keynote essential settings for changing slide dimensions and sizes so that your presentation fits the screen you're presenting on.
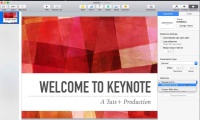
Keynote slides can be changed in several key ways. That includes changing the design, dimensions, and ruler options. Let's learn how to change each of those in the written tutorial below.
1. How to Change the Keynote Layout Dimensions & Size
Most of the changes that we'll make in this section of the tutorial can be found on the Document panel.
Start off in Keynote by finding the Document option in the upper right corner of the app and clicking on it. You'll see a new panel open that has all the options that we'll be covering in this tutorial.
After you open the Document panel, you'll see that there are two tabs on the panel. Make sure that you're working on the one labeled Document .

On the Slide Size dropdown, you can set the key option here for the slide dimensions. By default, you'll have two choices between 4:3 and 16:9. Slide sizes. Creating a new document will typically put your presentation in 4:3 mode, so check this setting first before designing a new Keynote slide deck.

Make sure you already have your content on your Keynote slides. As you adjust the slide dimensions, you may clip or leave borders on the edges. When you turn your widescreen content into a more square shaped layout, you'll need to rearrange the content on the slide to fit on the square layout.
2. How to Change Keynote Design Options
With the Document tab still open, we can make changes to the Keynote theme that we're using with just a few clicks. Keynote themes control the overall look and feel of the presentation. What's great about themes is that you can change them even after you've started working on a presentation.
On the same Document > Document panel, click on the Change Theme button. You'll see some different theme styles on the new pop-up window as you can see in the screenshot below.

Choose another theme thumbnail from this window and press Choose to re-theme your presentation. These settings control fonts, key colors, and more. When you change themes, all the content will adapt to the newly selected style.
Advanced Keynote Themes
Even though Apple's Keynote has a few built-in themes that you can apply to your presentations, these aren't the only ones you can add to your presentation.
A better alternative to the handful of built-in Keynote templates are premium options from Envato Elements. It's an all-you-can-download service that currently includes more than 800 Keynote templates that you can use to create a professional presentation.

In most of these Keynote template packages, the author includes many versions of the presentation. In the zip package, you're likely to find a zip file with both 4:3 and 16:9 options. These work a bit differently than the built-in theme settings, so make sure that you start with the correct format from the beginning.

These premium themes are stronger than the built-in options in Keynote. Each package includes dozens of slide designs that you can add your own content to. Instead of starting with a blank slate on each slide, use these with your own assets to create a custom presentation that looks professional.
Enable Rulers
One of my favorite features is the Rulers feature. Rulers can help you align the different elements in your slide. They ensure that you're making each slide proportional to the screen dimensions you'll be presenting the slides at.
Even though Keynote can help you by snapping elements to a specific alignment, Rulers can help you achieve pixel-perfect design.
Turn on Rulers by going to View > Show Rulers. Along the top and sides of your Keynote document, you'll see pixel measurements that correspond to the position on the slide.

These Rulers help you make sure that everything on the slide is perfectly aligned. For example, you could place two photos exactly 100 pixels from each edge by keeping an eye on the rulers while placing the object on the slide.
5 Design Tips for Making Stunning Looking Keynote Presentations
Once you've got your premium Keynote template, it's time to start customizing it by tweaking the design and content to fit your presentation. Here are some tips to get you started:
1. Use at Least Three Colors
To really make your presentation stand out and look complete, pick three colors for your presentations color scheme. Complementary colors work really well here as they create a nice contrast. You can use one of the colors to be the main color that's used most often in the slides and the other two colors as highlight colors.

2. Leave Space for Your Images
Images are essential for any presentation as they give your audience something visually pleasing to look at. Be sure to leave plenty of room for your images on your slides. Images can even take up half the slide or serve as a background for the entire slide. Also, use high quality images.
3. Use Modern Graphics
Graphics are a great way to add interest to your presentations. But the use of outdated looking graphics can have a negative impact on your audience. Make sure you use modern looking graphics like the ones you see on Envato Elements.

4. Include Variety in Your Layouts
To make a more dynamic presentation, you'll want to change the layout of your slides. But this doesn't mean that every single slide should have its own unique layout.
A rule of thumb here is to change the slide layout each time you talk about a new subject. Get creative with your layouts as new and interesting layouts will make the presentation more memorable.
5. Use Easy to Read Fonts
Using easy to read fonts is essential in any type of presentation. If your audience has a hard time reading your slides, then your presentation won't have the effect that you were hoping for.
Easy to read fonts also help give your presentation a more modern look. Try and stick to no more than two types of fonts in your presentations.

Top 5 Keynote Custom Slide Size Templates (From Envato Elements - For (2021)
To help you with your search for the best Keynote presentation templates available, we've collected five of the best premium templates available for you to download from Envato Elements:

Educa is quite the impressive Keynote template. This is also an easy Keynote change slide size. The template has a visually pleasing light blue color scheme, high quality icons, and beautifully layered slides. This template will work well for any presentation that needs to have a professional and modern look.
Here are a few key features for Educa:
- 150+ total slides
- 30 slides for each template
- 5 color variations
- all graphics resizable and editable

- 32 multipurpose slides
- PPTX file included
- standard & widescreen
- 5 premade colors

- 30+ unique slides
- 16:9 HD widescreen
- awesome icons used
- all slides customizable
4. Milaniova

- 60 Keynote slides
- 2 color theme variations
- 16:9 HD widescreen slide format
- RGB color mode

Ruby is a premium Keynote template that's ideal for business presentations as well as any creative presentation. The black and white photos really add a sense of unity for the entire template and will really help you stand out from the crowd.
Here are a few notable features:
- 50+ creative & modern slides
- section break slides
- all graphics are resizable and editable
- gallery and portfolio slides
Let's now take a look at another helpful resource for creating great presentations.
Learn All About How to Make Great Presentations (Free eBook)

If you're looking to learn even more about making great presentations, then check out our eBook: The Complete Guide to Making Great Presentations . Grab this PDF Download now for Free with your subscription to the Tuts+ Business Newsletter.
It'll walk you through the complete presentation process. Learn how to write your presentation, design slides like a pro, and deliver a compelling presentation to your audience.
Learn More About Using Apple Keynote
Don't stop learning Apple Keynote here! We're just getting started on our learning journey by covering the Keynote slide size and design options in this tutorial.
Keep learning how to use Keynote using the tutorials below. They range from quick tips to complete guides that help you get started in the app.
.jpg)
Start Your Apple Keynote Presentation Today
Apple's Keynote is a great alternative to Microsoft PowerPoint. It offers tons of professional features that can help you create stunning presentations.
You've just learned how to change slide size and dimensions in Keynote. We've also covered some design options for you.
Be sure to check out the premium Keynote templates available on Envato Elements for access to the best-selling Keynote templates on the web.
Good luck on your Apple Keynote presentations!
Editor's note: This tutorial was originally published in July of 2018. It's been updated with help from Daniel Strongin .


How to Change Slide Size for an Apple Keynote Presentation
Apple Keynote presentations default to the 4:3 aspect ratio, but that's not always the size you need. Not all displays have the same resolution, so it's good to know how to resize slides.
Here's how to change slide size in Keynote:
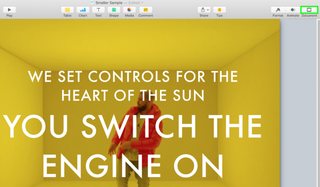
2. Click Standard.

3. Choose Widescreen or Custom Size. If you select the latter, you'll be given the options to name custom height and width in pixels.
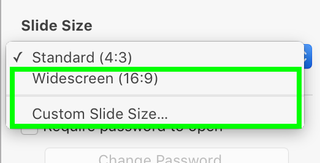
You've changed the size of your presentation slides. Since Keynote didn't automatically adjust content to fit (which PowerPoint does), it's time to resize content.
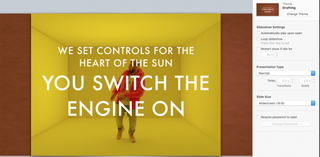
- How to Reduce the File Size of a Keynote Presentation
- How to Add Password Protection to a Keynote Presentation
- How to Upload a Keynote Presentation to YouTube
Stay in the know with Laptop Mag
Get our in-depth reviews, helpful tips, great deals, and the biggest news stories delivered to your inbox.
These 3 M4 features that might actually convince me to upgrade my MacBook
Leaked M4 MacBook Pro benchmarks leapfrog efforts from Intel, Qualcomm, and AMD
I've been reviewing laptops for over 6 years, and if I stopped now, this is the one I'd buy
Most Popular
- 2 There are 2 ways to get cheap Nintendo Switch games but 1 might feel like a scam
- 3 With Throne and Liberty, can Amazon finally make Amazon Games happen?
- 4 The PS5 Pro has jumped the shark, buy a handheld gaming PC instead
- 5 I tried Apple Intelligence on my Mac — it could change the way you use macOS
How to Change the Size of a Slide on Keynote

You've no doubt worked hard on your Keynote presentation and you want it to look the best that it can when it's shown. Ideally the Keynote slide size should match the resolution of the projector on which the slideshow will play. If you import digital video into the presentation choose the highest resolution or a high-density (HD) theme to render the best results. Not all Keynote themes offer the HD themes but changing the size of the slide takes just a couple of clicks to complete.
Advertisement
Open a new or existing Keynote presentation.
Video of the Day
Click on the blue "Inspector" button in the toolbar. Click the "Document" pane then click the "Document" button.
Click the "Slide size" pull-down menu at the bottom of the window. Select the desired slide size from the pre-sets or click "Custom Slide Size" to enter the desired width and height in pixels. Click "OK" to confirm the size.
- Apple: Keynote 2: How to Change Slide Resolutions From the Default Sizes
- Apple: Keynote '09 User's Manual
Keynote to PowerPoint Converter
Convert .KEY to .PPT or .PPTX files online using CloudConvert! Thanks to our advanced conversion technology the quality of the output PowerPoint document will be as good as if it was saved through the latest iWork suite from Apple.
capture website as
Create archive.
.key files are presentations, created with Apple's presentation software Keynote, which is part of the iWork package. Keynote is available for Mac OS X and iOS and is a competitor to Microsoft Powerpoint. .key files can contain slides with pictures, charts, transitions and videos.
PPT is a presentation file format associated with Microsoft Power Point. This file extension can contain text, data, charts, diagrams, music and some other multimedia files. Although it is associated with Microsoft Office, it can be run on Open Office also.
+200 Formats Supported
CloudConvert is your universal app for file conversions. We support nearly all audio, video, document, ebook, archive, image, spreadsheet, and presentation formats. Plus, you can use our online tool without downloading any software.
Data Security
CloudConvert is ISO 27001 certified and has been trusted by our users and customers since its founding in 2012. No one except you will ever have access to your files. We earn money by selling access to our API, not by selling your data. Read more about that in our Security Overview .
High-Quality Conversions
Besides using open source software under the hood, we’ve partnered with various software vendors to provide the best possible results. Most conversion types can be adjusted to your needs such as setting the quality and many other options.
Powerful API
Our API allows custom integrations with your app. You pay only for what you actually use, and there are huge discounts for high-volume customers. We provide a lot of handy features such as full Amazon S3 integration. Check out the CloudConvert API .
How-To Geek
How to convert powerpoint presentations to keynote.

Your changes have been saved
Email is sent
Email has already been sent
Please verify your email address.
You’ve reached your account maximum for followed topics.
If someone sends you a Microsoft PowerPoint presentation, but you’d rather use Apple’s presentation software, Keynote, you're in luck! Apple's done all the hard work for you. Here's how to convert a PowerPoint presentation to Keynote.
Apple created Keynote knowing that nearly everyone using it would be coming from PowerPoint. This is no surprise, as PowerPoint has 16 years on Keynote and basically owned the presentation software market before Keynote came along.
Related: How to Convert Google Slides to PowerPoint
Knowing this, Apple made it incredibly simple to move from PowerPoint to Keynote by allowing you to open PPTX files directly in Keynote.
To do so, just open Keynote on your Mac, and then click "File" in the taskbar.
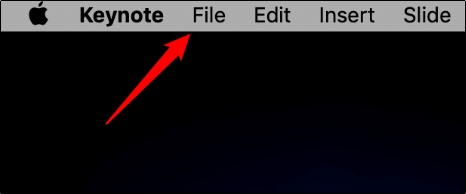
In the drop-down menu, click "Open."
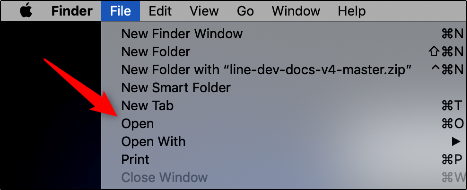
In Finder, navigate to the PowerPoint presentation you want to open, select it, and then click "Open."
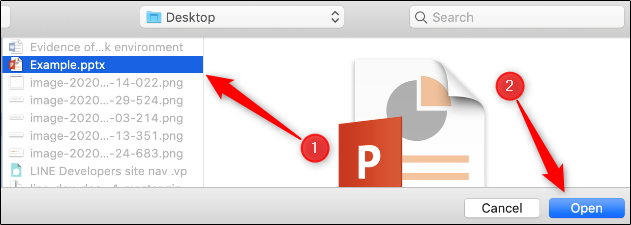
The PowerPoint file will open in Keynote, with some caveats. Unless you’re unusually lucky, you’ll likely see a warning appear. In our example, the source files for some fonts Keynote doesn’t support are missing. We click "Show" to get more information.
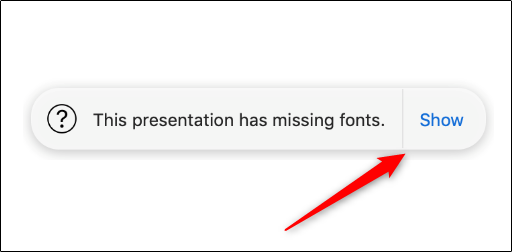
A dialog box appears that will allow you to resolve any issue(s).
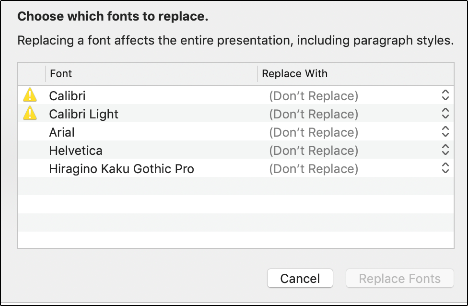
In our example, the fonts that have a Warning icon next to them need to be replaced. We click the arrows to the right of each font to select a replacement.
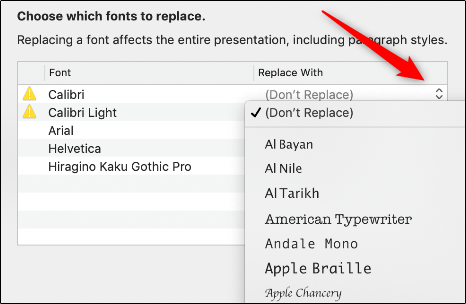
When you’re satisfied with your selections, click "Replace Fonts."
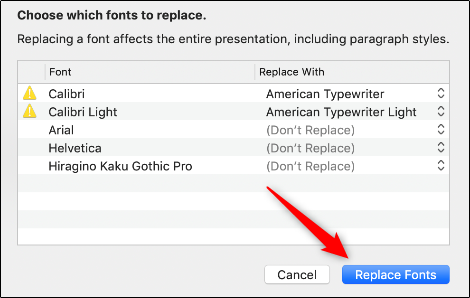
Note that this could change some formatting within the presentation, so it’s best to give it a quick once-over after you replace any fonts.
To convert a PPTX file to a KEY file, save it, click "File" in the taskbar, and then click "Save."
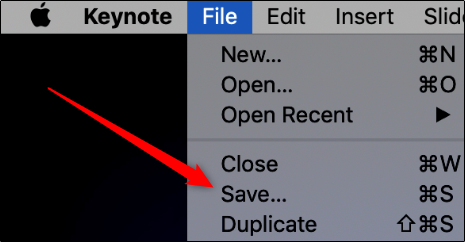
Give your presentation a name, choose where you want to save it, and then click "Save."
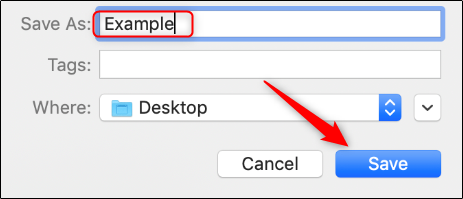
Your PPTX file is now a KEY file.
Related: How to Convert Pages, Numbers, and Keynote Files So They Open in Microsoft Office
- Microsoft Office
- Microsoft PowerPoint
Stack Exchange Network
Stack Exchange network consists of 183 Q&A communities including Stack Overflow , the largest, most trusted online community for developers to learn, share their knowledge, and build their careers.
Q&A for work
Connect and share knowledge within a single location that is structured and easy to search.
How do I change the default font-family for all slides in keynote
I am using keynote 2009 and I want all my slides to have the font-family "Courier". I tried playing with master slides but when I create a new slide it defaults to "Gill Sans".
Any help is appreciated.
- NOTICE: The best answer is by @Haru, currently not accepted nor the highest upvoted, but is far and away the fastest and easiest and most correct answer to this question. – Ashton Wiersdorf Commented Jun 11, 2022 at 5:13
7 Answers 7
You can change the Master Slide to get the fonts you want, and if you’d like this to be the default, then you can save this out as a Theme .
(Caveat: I only have iWork ’11 in front of me, but I believe it's the same, for iWork ’09).
(i) Adjust font for a single presentation
Open the complete set of Master Slides . View > Show/Edit Master Slides .
Find the Master Slide(s) that corresponds to slides that you’ve used in your presentation. Open the Fonts panel ( Format > Font > Show Fonts , or the Fonts item in the toolbar).
Select everything in the slide ( Edit > Select All , or ⌘A ), and then, in the fonts panel, select Courier instead of Gill Sans .
Repeat for every Master Slide you need.
Create a text box and format it with the font/style you want. Then select it and choose Format > Advanced > Define Text for All Masters .
(ii) Adjust font of a theme for all future presentations based on this theme
Create a blank slide show with the chosen Theme , make these edits on every Master Slide . (Every slide should now have Courier instead of Gill Sans as the default font).
Then save this out as a new Theme ( File > Save theme… ) to avoid overwriting the default. Call it something descriptive, like Courier Black , and just save it.
Now, next time the Theme chooser pops up, you’ll be able to choose your Courier Black variant, which will have Courier as the default.
- How do you have iWork 11 if the latest one released is 09? – slhck Commented Oct 26, 2012 at 20:08
- @slhck: good question, I have no idea what I thought when I was writing that. :S – alexwlchan Commented Jun 26, 2013 at 10:56
- 'Repeat for every master slide you need.' OK, so this answer is 'you have to do it manually'. This is plainly incorrect - see below. – mikemaccana Commented May 7, 2015 at 12:30
I hope you get to read this - the others were really not the best advice IT IS MUCH MUCH SIMPLER
Select a MASTER text box and change it's font. Format > Advanced > Define Text for Current Master or Define Text for All Masters
- What's a master text box and how do you create one? – mjs Commented Mar 30, 2014 at 15:59
- 1 "master text box" means any text box on any master slide. – Noah Sussman Commented Apr 20, 2015 at 18:14
Most answers and tutorials are outdated due to software updates. Simpler way is to search from Help.
- Go to "Help" from top-bar
- Search "Replace Font"
- Follow procedure
- 2 The fastest way – Andrii Kovalchuk Commented Dec 16, 2018 at 20:47
- this worked quick and simple – BlkPengu Commented Jan 30, 2021 at 14:41
- This is the way. Accept this answer @user998! – steveluscher Commented May 5, 2022 at 20:54
Apple Anonymous May 2, 2014 12:37 PM in response to Sullivans in Kansas City
I FINALLY FIGURED IT OUT!!!!! Pay it forward, pass this along.
The easiest way to change ALL fonts on EVERY slide of the ENTIRE slide show AT ONCE: (for Keynote)
"Show Document Warnings"
Click "Description" Box (so all words, symbols, etc. listed become highlighted)
"Replace Font" tab will become ungreyed
Click, "Replace Font"
Select the font you want the slideshow to be replaced with
Drag your altered master slide over the new slide with the incorrect font. When you make a new slide, have one whose master slide has the desired font selected.
Solution in 2024:
- Menu bar > View > Edit slide layouts.
- Click through slide layouts and change to desired font everywhere.
- Menu bar > View > Exit slide layouts.
The best way, ditch Keynote and buy Microsoft office powerpoint.
- 1 Welcome to Ask Different. How would this function be improved using PPT? An explanation of how easily a total font family switch would be implemented would be useful to document. – bmike ♦ Commented Aug 22, 2018 at 15:51
- 1 @bmike It would still not be an answer to the question "how to change the default font-family for all slides in Keynote? ". – user97627 Commented Aug 22, 2018 at 16:48
- 1 I'm lenient and tolerant to any answer that attempts to answer. If someone says - I know you asked for X - but here is Y is better in my information and then makes a convincing case. We don't even delete entirely wrong answers - they do tend to get down voted, though. This one isn't even wrong - it's just not useful without an edit. Editing things can often make a marginal post super useful - so patience is advised when someone is new here to the ways we run things. – bmike ♦ Commented Aug 22, 2018 at 18:14
You must log in to answer this question.
Not the answer you're looking for browse other questions tagged keynote ..
- The Overflow Blog
- Is this the real life? Training autonomous cars with simulations
- Featured on Meta
- Preventing unauthorized automated access to the network
- Upcoming initiatives on Stack Overflow and across the Stack Exchange network...
Hot Network Questions
- Can 'be fruitful'(Genesis 1:28) be expressed as an invitation rather than an obligation?
- How do I tell a powerline apart from other wires?
- Is it true that there are real numbers that cannot be expressed?
- Poweranalysis for three-level multilevel models in R
- For non-native English speakers, is it ok to use ChatGPT as a translation assistant?
- How can patients afford expensive surgeries but not lawsuits in the U.S. medical system in "Dr. Death"?
- Why does Jupiter spin so fast but not the Sun?
- How should I handle students who are very disengaged in class?
- Align vertices of different curves on one plane
- Does painting or staining a fence make it last longer?
- Blue Clouds - Dekadoku
- How good is Quicken Spell as a feat?
- How to draw a box around the text which can overlap with the other text?
- Why is my USB 3.0 SD card reader from Amazon being detected as USB 2.0?
- Are there infinitely many possible thoughts?
- Random generator of SI units
- What is the general expectation for the availability/retention of the experimental data?
- In what Disney film did a gelatinous cube appear?
- What is this 4 element monoid?
- Mining metals with microbes
- SSH client does not offer public key to SSH server
- How do I provide exceptions for a GPL3+ game engine?
- Is observation the only way to indicate that God is real?
- "Almost true": non-trivial claims that have exactly one counterexample
You can make a difference in the Apple Support Community!
When you sign up with your Apple Account , you can provide valuable feedback to other community members by upvoting helpful replies and User Tips .
Looks like no one’s replied in a while. To start the conversation again, simply ask a new question.
Change font on all slides at once?
Help needed. I have tried and tried to change font on multiple slides (about 600) at once. Any clues when working on the master doesn't work?
MacBook Pro, Mac OS X (10.6.8)
Posted on May 12, 2017 1:19 PM
Posted on May 13, 2017 8:04 AM
Format > Font > Replace Fonts : click the drop down menu arrow, against the font to be replaced, then select the replacement font from the list of available fonts.
Loading page content
Page content loaded
May 13, 2017 8:04 AM in response to tonigrateful
Keynote User Guide for iPad
- What’s new in Keynote 14.2
- Intro to Keynote
- Intro to images, charts, and other objects
- Create a presentation
- Choose how to navigate your presentation
- Open a presentation
- Save and name a presentation
- Find a presentation
- Print a presentation
- Prevent accidental editing
- Undo or redo changes
- Quick navigation
- Change the working view
- Customize the toolbar
- Copy text and objects between apps
- Basic touchscreen gestures
- Use Apple Pencil with Keynote
- Create a presentation using VoiceOver
- Add or delete slides
- Add and view presenter notes
- Reorder slides
- Group or ungroup slides
- Skip or unskip a slide
- Change the slide size
- Change a slide background
- Add a border around a slide
- Show or hide text placeholders
- Show or hide slide numbers
- Apply a slide layout
- Add and edit slide layouts
- Change a theme
- Add an image
- Add an image gallery
- Edit an image
- Add and edit a shape
- Combine or break apart shapes
- Save a shape to the shapes library
- Add and align text inside a shape
- Add 3D objects
- Add lines and arrows
- Add and edit drawings
- Add video and audio
- Record video and audio
- Edit video and audio
- Add live video
- Set the movie and image formats
- Position and align objects
- Use alignment guides
- Place objects inside a text box or shape
- Layer, group, and lock objects
- Change object transparency
- Fill shapes and text boxes with color or an image
- Add a border to an object
- Add a caption or title
- Add a reflection or shadow
- Use object styles
- Resize, rotate, and flip objects
- Add linked objects to make your presentation interactive
- Select text
- Copy and paste text
- Format a presentation for another language
- Use phonetic guides
- Use bidirectional text
- Use vertical text
- Change the look of text
- Use text styles
- Change text capitalization
- Add drop caps
- Make characters superscript or subscript
- Format fractions automatically
- Format dashes and quotation marks
- Format Chinese, Japanese, or Korean text
- Set tab stops
- Format text into columns
- Adjust line spacing
- Format lists
- Add mathematical equations
- Add borders and rules (lines) to separate text
- Add or delete a table
- Select tables, cells, rows, and columns
- Add or remove rows and columns
- Move rows and columns
- Resize rows and columns
- Merge or unmerge cells
- Change the look of table text
- Show, hide, or edit a table title
- Change table gridlines and colors
- Use table styles
- Resize, move, or lock a table
- Add and edit cell content
- Format dates, currency, and more
- Highlight cells conditionally
- Format tables for bidirectional text
- Alphabetize or sort table data
- Add or delete a chart
- Change a chart from one type to another
- Modify chart data
- Move, resize, and rotate a chart
- Change the look of data series
- Add a legend, gridlines, and other markings
- Change the look of chart text and labels
- Add a chart border and background
- Use chart styles
- Animate objects onto and off a slide
- Animate objects on a slide
- Change build order and timing
- Add transitions
- Present on your iPad
- Present on a separate display
- Present on iPad over the internet
- Use a remote
- Make a presentation advance automatically
- Play a slideshow with multiple presenters
- Rehearse on your device
- Play a recorded presentation
- Check spelling
- Look up words
- Find and replace text
- Replace text automatically
- Set your author name for comments
- Highlight text
- Add and print comments
- Send a presentation
- Intro to collaboration
- Invite others to collaborate
- Collaborate on a shared presentation
- See the latest activity in a shared presentation
- Change a shared presentation’s settings
- Stop sharing a presentation
- Shared folders and collaboration
- Use Box to collaborate
- Create an animated GIF
- Post your presentation in a blog
- Use iCloud Drive with Keynote
- Export to PowerPoint or another file format
- Restore an earlier version of a presentation
- Move a presentation
- Delete a presentation
- Password-protect a presentation
- Create and manage custom themes
- Transfer files with AirDrop
- Transfer presentations with Handoff
- Transfer presentations with the Finder
- Keyboard shortcuts
- Keyboard shortcut symbols
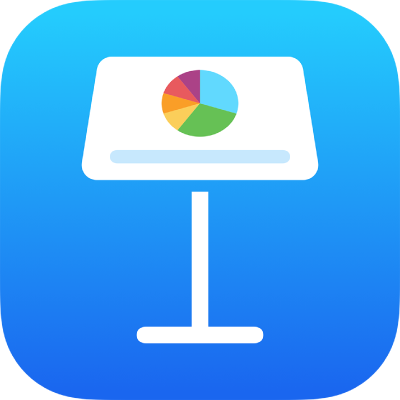
Reorder slides in Keynote on iPad
In slide view , touch and hold a slide in the slide navigator until it appears to lift up, then drag the slide to a new location.
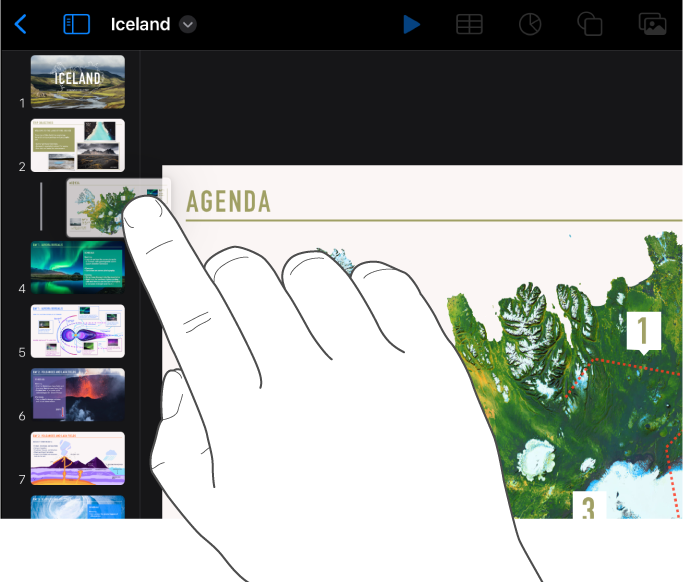
To select multiple slides in slide view, touch and hold one slide in the slide navigator, then tap the others with another finger.
In light table view , touch and hold a slide until it appears to lift up, then drag it to a new location.
To select multiple slides in light table view, tap a slide, tap Select at the bottom of the screen, then tap the slides you want to move. Touch and hold a selected slide until it appears to lift up, drag them to a new location, then tap Done.

IMAGES
VIDEO
COMMENTS
Customize the Keynote toolbar; Change Keynote settings on Mac; Touch Bar for Keynote; Create a presentation using VoiceOver; Add, edit, and organize slides. Add or delete slides; Add and view presenter notes; Organize slides. Reorder slides; Group or ungroup slides; Skip or unskip a slide; Change the slide size; Change a slide background; Add a ...
Choose a theme and add content. In Keynote, choose File > New, then double-click the theme you want to use in the theme chooser. If the theme chooser doesn't appear, hold the Option key, choose File > New from Theme Chooser, then double-click the theme you want to use. To add a slide, click the Add Slide button in the toolbar, then click a ...
Do any of the following: Go to the next slide or build: Press the Space bar or Right Arrow key. Go to the previous slide or reset the previous build: Press the Left Arrow key. Jump to a different slide: Click Show Navigator in the top-left corner of the presenter display, then click a slide in the slide navigator. Jump to a specific slide number: Press any number key, then press Return.
Click on Document in the upper right corner of Keynote, then make sure you're working on the Document tab and adjust the Keynote Slide Size. On the Slide Size dropdown, you can set the key option here for the slide dimensions. By default, you'll have two choices between 4:3 and 16:9. Slide sizes.
In this video, I will show you how to change the size or aspect ration of the slides in Keynote.I truly hope you find this video helpful. Please give this v...
Learn how to add additional slides, delete and skip slides, and rearrange them with in Keynote presentation.Did you know you could rearrange or even skip sli...
Here's how to change slide size in Keynote: 2. Click Standard. 3. Choose Widescreen or Custom Size. If you select the latter, you'll be given the options to name custom height and width in pixels ...
Step 3. Click the "Slide size" pull-down menu at the bottom of the window. Select the desired slide size from the pre-sets or click "Custom Slide Size" to enter the desired width and height in pixels. Click "OK" to confirm the size. Advertisement.
Keynote can print either; handouts, slide with or without notes or the text outline, when printing these you make appropriate settings for paper size in the print driver for the printer you are using. If you want to use Keynote for page layout, don't, Keynote can't scale to paper sizes. Use Apple Pages instead.
2 - in the Inspector, click the Document tab. 3 - click on the Slide Size dropdown menu: 4 - click Custom Slide Size: 5- in the entry box that appears, enter the new values for the width. and height, 6 - to keep the existing wide screen ratio, but change to portrait, swap the values in the boxes, then click the OK button. (2) Portrait Mode in ...
The established way to format slide numbers on all slides is: Add a slide number to all existing slides: Slide > Show Slide Numbers. go to: View > Edit Slide Layouts. in slide layouts, select the slide number then change the size position colour and font and other attributes. click the Done button to return to the presentation.
To change the slide background, click , click the Standard button in the Background controls, then do one of the following: Use a color designed to match your theme: Click the color well next to Current Fill, then select a color. Use any color: Click the pop-up menu and choose Color Fill, then click the color wheel to open the Color Fill window ...
.key files are presentations, created with Apple's presentation software Keynote, which is part of the iWork package. Keynote is available for Mac OS X and iOS and is a competitor to Microsoft Powerpoint. .key files can contain slides with pictures, charts, transitions and videos.
Click the "Format:" drop-down menu to change your PowerPoint file to ".pptx" or ".ppt," and then click "Next." Next, give your presentation a name, select a location to save the file, and then click "Export." Your Keynote presentation will now be converted to a Microsoft PowerPoint file. To make sure it was properly converted before sending it ...
To do so, just open Keynote on your Mac, and then click "File" in the taskbar. In the drop-down menu, click "Open." In Finder, navigate to the PowerPoint presentation you want to open, select it, and then click "Open." The PowerPoint file will open in Keynote, with some caveats. Unless you're unusually lucky, you'll likely see a warning appear.
Add a transition. , click to select the slide you want to add a transition to. The transition plays after this slide during a presentation. A preview of the transition plays, and the slide navigator displays a blue marker in the corner of the slide to indicate that a transition has been added. To choose a different transition, click the Change ...
Select everything in the slide (Edit > Select All, or ⌘A), and then, in the fonts panel, select Courier instead of Gill Sans. Repeat for every Master Slide you need. Create a text box and format it with the font/style you want. Then select it and choose Format > Advanced > Define Text for All Masters.
May 13, 2017 8:04 AM in response to tonigrateful. Format > Font > Replace Fonts: click the drop down menu arrow, against the font to be replaced, then select the replacement font from the list of available fonts.
To select multiple slides in outline view, tap a slide in the text outline, tap , then drag the white selection handles to select the slides you want to move. Touch and hold until the slides appear to lift up, then drag them to a new location. In Keynote on iPad, change the order of slides in your presentation using light table view or the ...