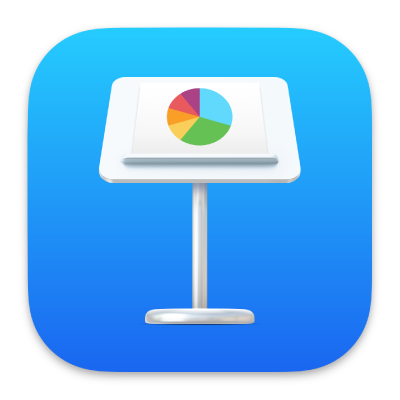

Keynote User Guide
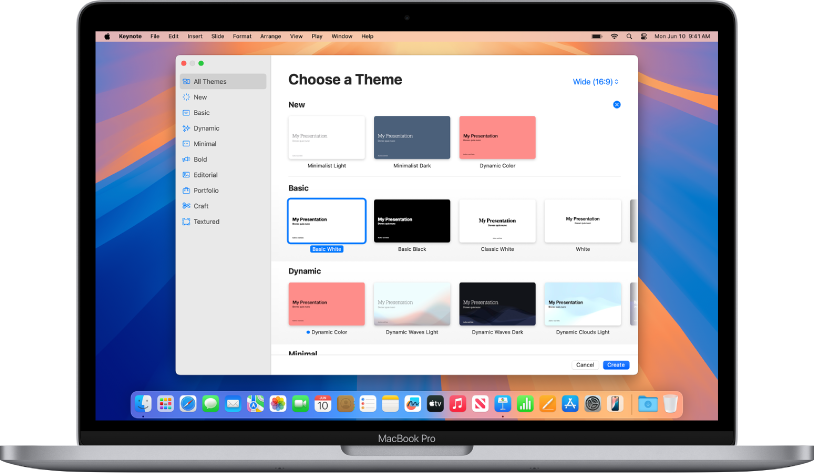
Get started with a theme
All presentations begin with a theme—a set of predesigned slide layouts you can use as a starting point. Replace the theme’s images and text with your own, then add more slides as needed.
- Create a presentation
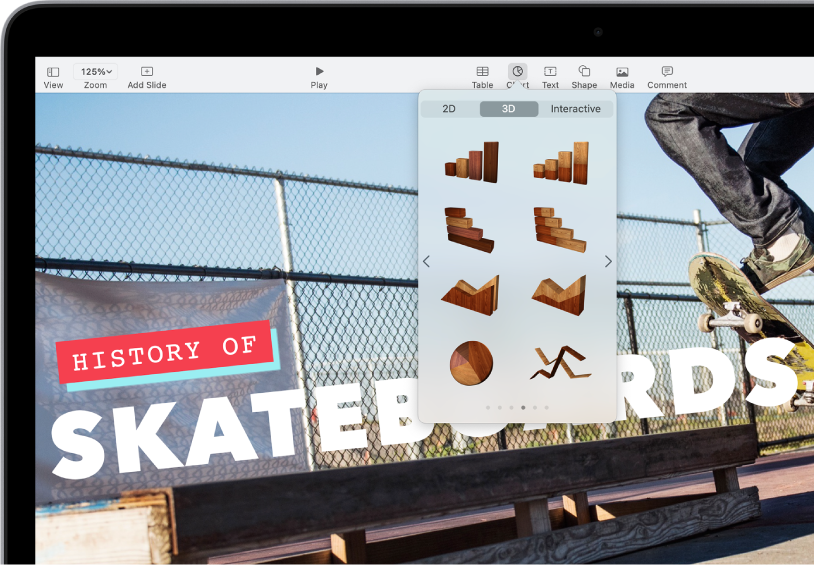
Add text, photos, charts, and more
Add objects like text boxes, tables, charts, shapes, and media (images, audio, and video) to any slide. You can layer objects, resize them, and link them to webpages or other slides in your presentation.
- Intro to images, charts, and other objects
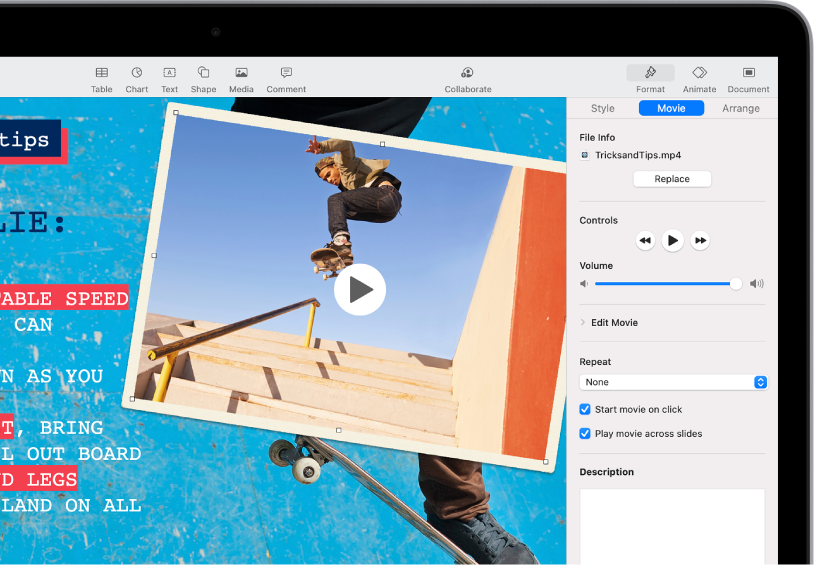
Lights, camera, action
Bring your presentation to life with movies, live video, recorded narration, music, and more.
Add video or audio
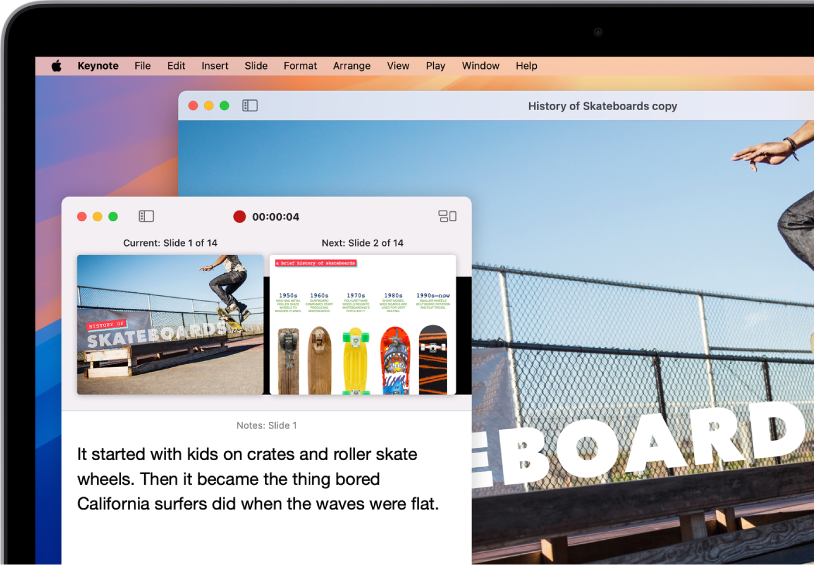
Present in any situation
Play a presentation during a video conference, virtually with multiple presenters, as a movie with recorded narration, and more.
Play a presentation
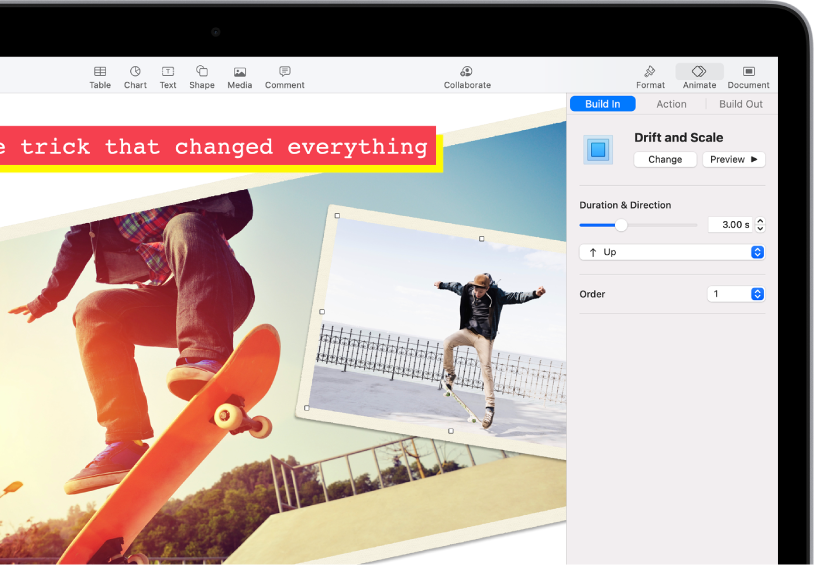
Wow them with animation
Add visual effects or animations to captivate your audience. For example, add a transition so each slide dissolves into the next, or make each word in a title bounce onto the slide.
Add transitions between slides
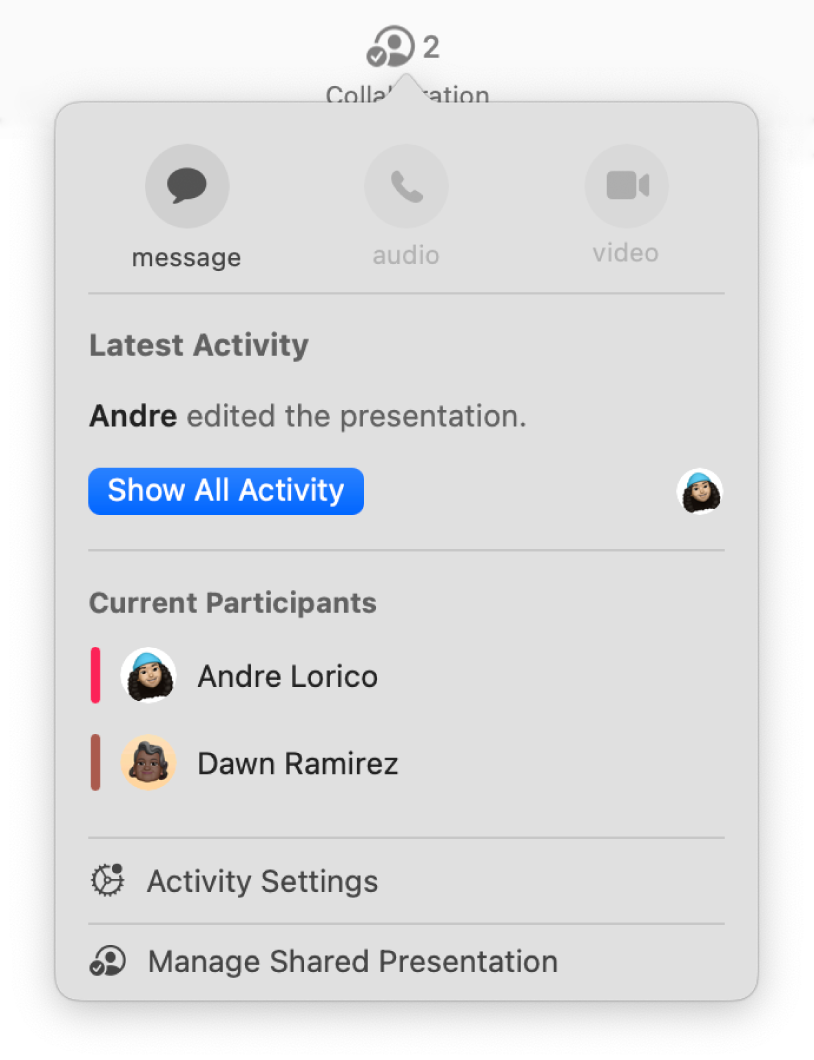
Collaborate in real time
Invite others to work with you on your presentation. Everyone you invite can see changes as they’re made, but you control who can edit or only view the presentation.
- Intro to collaboration
This guide helps you get started using Keynote 14.2 on your Mac. (To see which version of Keynote you have, choose Keynote > About Keynote from the Keynote menu at the top of your screen.) To explore the Keynote User Guide, click Table of Contents at the top of the page, or enter a word or phrase in the search field.
If you need more help, visit the Keynote Support website .
Keynote User Guide for Mac
- What’s new in Keynote 14.2
- Intro to Keynote
- Choose how to navigate your presentation
- Open or close a presentation
- Save and name a presentation
- Find a presentation
- Print a presentation
- Undo or redo changes
- Show or hide sidebars
- Quick navigation
- Change the working view
- Expand and zoom your workspace
- Customize the Keynote toolbar
- Change Keynote settings on Mac
- Touch Bar for Keynote
- Create a presentation using VoiceOver
- Add or delete slides
- Add and view presenter notes
- Reorder slides
- Group or ungroup slides
- Skip or unskip a slide
- Change the slide size
- Change a slide background
- Add a border around a slide
- Show or hide text placeholders
- Show or hide slide numbers
- Apply a slide layout
- Add and edit slide layouts
- Change a theme
- Add an image
- Add an image gallery
- Edit an image
- Add and edit a shape
- Combine or break apart shapes
- Draw a shape
- Save a shape to the shapes library
- Add and align text inside a shape
- Add 3D objects
- Add lines and arrows
- Animate, share, or save drawings
- Add video and audio
- Record audio
- Edit video and audio
- Add live video
- Set movie and image formats
- Position and align objects
- Use alignment guides
- Place objects inside a text box or shape
- Layer, group, and lock objects
- Change object transparency
- Fill shapes and text boxes with color or an image
- Add a border to an object
- Add a caption or title
- Add a reflection or shadow
- Use object styles
- Resize, rotate, and flip objects
- Move and edit objects using the object list
- Add linked objects to make your presentation interactive
- Select text
- Copy and paste text
- Use dictation to enter text
- Use accents and special characters
- Format a presentation for another language
- Use phonetic guides
- Use bidirectional text
- Use vertical text
- Change the font or font size
- Add bold, italic, underline, or strikethrough to text
- Change the color of text
- Change text capitalization
- Add a shadow or outline to text
- Intro to paragraph styles
- Apply a paragraph style
- Create, rename, or delete paragraph styles
- Update or revert a paragraph style
- Use a keyboard shortcut to apply a style
- Adjust character spacing
- Add drop caps
- Raise and lower characters and text
- Format fractions automatically
- Create and use character styles
- Format dashes and quotation marks
- Format Chinese, Japanese, or Korean text
- Set tab stops
- Format text into columns
- Adjust line spacing
- Format lists
- Add a highlight effect to text
- Add mathematical equations
- Add borders and rules (lines) to separate text
- Add or delete a table
- Select tables, cells, rows, and columns
- Add or remove rows and columns
- Move rows and columns
- Resize rows and columns
- Merge or unmerge cells
- Change the look of table text
- Show, hide, or edit a table title
- Change table gridlines and colors
- Use table styles
- Resize, move, or lock a table
- Add and edit cell content
- Format dates, currency, and more
- Create a custom cell format
- Highlight cells conditionally
- Format tables for bidirectional text
- Alphabetize or sort table data
- Calculate values using data in table cells
- Use the Formulas and Functions Help
- Add or delete a chart
- Change a chart from one type to another
- Modify chart data
- Move, resize, and rotate a chart
- Change the look of data series
- Add a legend, gridlines, and other markings
- Change the look of chart text and labels
- Add a chart border and background
- Use chart styles
- Animate objects onto and off a slide
- Animate objects on a slide
- Change build order and timing
- Add transitions
- Present on your Mac
- Present on a separate display
- Present during a FaceTime call
- Use a remote
- Make a presentation advance automatically
- Require a password to exit a presentation
- Play a slideshow with multiple presenters
- Rehearse on your Mac
- Record presentations
- Check spelling
- Look up words
- Find and replace text
- Replace text automatically
- Set author name and comment color
- Highlight text
- Add and print comments
- Send a presentation
- Invite others to collaborate
- Collaborate on a shared presentation
- See the latest activity in a shared presentation
- Change a shared presentation’s settings
- Stop sharing a presentation
- Shared folders and collaboration
- Use Box to collaborate
- Create an animated GIF
- Post your presentation in a blog
- Use iCloud Drive with Keynote
- Export to PowerPoint or another file format
- Reduce the presentation file size
- Save a large presentation as a package file
- Restore an earlier version of a presentation
- Move a presentation
- Delete a presentation
- Password-protect a presentation
- Lock a presentation
- Create and manage custom themes
- Transfer files with AirDrop
- Transfer presentations with Handoff
- Transfer presentations with the Finder
- Keyboard shortcuts
- Keyboard shortcut symbols
Pitching | Presentation | Public Speaking | Resources | Storytelling
15 pro tips to ace your keynote presentation.
Written by Shavinyaa Vijay

Keynote presentations can be terrifying for some of us. We fear messing up, looking bad on camera, forgetting our notes… The list of nightmares just doesn’t end.
While it’s not possible to have an entirely foolproof plan, we can minimize the number of ways where things can go wrong. So if you have an important keynote presentation coming up, here are some of our tips to help you out.
How to Ace Your Keynote Presentation
We’ll give you a concise guide on what you should be doing, from the time you start planning to the time you conclude your speech. Take these 15 quick tips and master them so you can deliver a stunning keynote presentation in no time!
1. Know Your Purpose
Before you start creating the layout of your slides or typing out the content of your speech, take some time to ask yourself — what is the purpose of your keynote presentation? What is the takeaway that you want the audience to have after your presentation? Essentially, you need to ask yourself, “What is my message?”. While it feels like time is ticking away, rushing into your slides will backfire in the long run. You need to ensure that the intention behind this presentation is clear and focused, as that would help you in creating a keynote presentation with clarity and confidence.
2. Be Confident
Ever heard of the phrase, ‘fake it till you make it’? Now’s a great time to take that advice! A significant factor in determining the success of your keynote presentation is your audience’s trust in you, and to gain their trust, you need to be confident in yourself first. Confidence in presentations comes from two sources: your posture, and your mastery of the content you are presenting. For posture, remember not to fidget and stand in a relaxed position. Stretch for a couple of minutes before presenting to loosen yourself up. As for your content, be sure to know the subject of your presentation like the back of your hand; read up as much as possible and do not start on it last minute.
3. Give Your Credentials
When introducing yourself, simply sharing your organization and position is not enough; if your audience wants to know where you’re from, all they need is a quick search online. What they do want to know however, is why you are the best person to deliver this presentation, and what you have to offer them. By sharing this, your audience will know that you’re knowledgeable in the field you’re presenting on, and that you have the solution to their needs or problems. Doing this will not only make your audience lean a little closer, but will also give you a great segue to move them into the next part of your presentation.
4. Deliver Your Hook
Research shows that the audience will stop listening to a presentation within 10 minutes if they are not persuaded that there is something in it for them. It is therefore important that you “hook” your audience by convincing them that they can benefit from your keynote presentation. You can do this by showing your audience that the key idea behind your presentation has the ability to make them feel happy or successful.

5. Introduce Your Agenda
At the start of your speech, be sure to let your audience know what the takeaway of your message is. Dedicate a slide to show your audience the agenda, and when presenting, remember not to read from the slides! Instead, offer a brief and general summary of your presentation. Give your audience the direction of your presentation, as this will allow them to follow your content better.
6. Ensure Smooth Transitions
Transitions are like sign posts that guide your audience throughout your speech, so they must be easy to follow, the last thing you need is a confused audience! Unclear transitions can be a nightmare as it may potentially distort the content of your presentation. In the end, the audience grasps only bits and pieces of your message, or worse, gives up on following your presentation. This applies not just to the visual effects that PowerPoint has, but also to the words you use. When transitioning from point to point, use words such as ‘next’, ‘then’, and ‘after’, and number your points using words like ‘firstly’, ‘secondly’, and ‘thirdly’. This will help the audience understand when you’re moving on to another idea or part of your presentation.
7. Give a Credible Statement
If you wish to gain your audience’s trust and establish a professional relationship with them, you need to get them to buy into your presentation. One way would be through giving credible statements that support your message. This can come in the form of data, or in the form of professional advice from experts in the field of your presentation. For example, make use of graphs and statistics to show the importance of a certain situation, and share quotes from someone with authority in a similar (if not the same) industry to backup your statements.
8. Use Images for Maximum Impact
The beauty of well-selected images lies in their ability to communicate a message without throwing dozens of words at an audience, so use them to your advantage! Select photos that encapsulate the message of your keynote presentation, or to highlight a specific idea that you’re sharing. Images that look simple can deliver the most powerful messages, and do what words sometimes cannot achieve — stir emotions in an audience. However, while images are a great tool, moderation is key. Stay away from photos that have been used too often (icebergs, anyone?), and use them sparingly throughout the presentation, as too many may reduce their impact.
9. Present data simply
Data is important in any credible presentation, and like we mentioned earlier, can help to establish your audience’s trust. However, it is crucial that the data be presented in a simple and uncomplicated manner. Too many numbers or graphs can be distracting for the audience, and may obscure the real intention of presenting the data. If you have large chunks of statistics, ask yourself: What is the key idea of the message you’re sharing? Which figures will back your statements up? From there, choose the appropriate data and highlight them accordingly.
10. One slide – one theme
Like transitions, each slide can be used as markers of the various points you aim to cover. Not only does this make your presentation easy for the audience to follow, it also makes it easy for you to remember your points as they are neatly categorised in each slide. It may seem tempting to squeeze all your information into few slides, but remember, moderation is key!
11. Be minimalistic
For a keynote presentation, simplicity is important when designing and organising your deck. You do not want the pattern or design to distract your audience from the real content and message. Again, it is also important that you do not overload the slides with words, so keep the sentences and points in your slides short. Let your speech expand on the ideas that you want the audience to take with them. Your communication and connection with them is more impactful in sending your message across than words on the slides.
12. Be consistent
Consistency is essential, especially when it comes to your presentation. Avoid using different backgrounds in every slide, and ensure that the design is reasonably similar throughout, unless you wish to use differences to distinguish individual points in your message. This makes the transitions in your presentation smooth, and thus it makes the story that you are telling easy for the audience to follow.
13. Practice, Practice, Practice
Rome was not build in a day, and similarly, a perfect presentation will not happen instantaneously! Rehearse your presentation a couple of times before the actual one, as this will help you in two ways. Firstly, you will gain familiarity with the content, which will definitely increase your confidence in delivering the presentation. Secondly, going through the deck aloud will allow you to listen to your speech from the audience’s perspective. This will aid you in tweaking and adjusting the content and structure of your presentation, to best fit the needs of the audience.
14. Analyse your audience
On the day of your presentation, analyse the audience. Get a general feel of the crowd. Are they excited? Are they bored? Are they tired? By doing this, you will be able to tweak the content of your presentation to fit the needs of your audience. If they are bored, you may wish to start with an interesting story related to your message. If they are tired, you could give them some time to get refreshed, either through a 5 minutes break or a quick activity to keep them alert. This way, you can ensure that you have a receptive audience ready to listen to what you have to say.
15. Q&A session
It is absolutely important that you leave some time at the end of your keynote presentation for a short “question and answer” session. Since the presentation was done from your perspective, the audience may have missed some important links and connections in your ideas. Therefore, a Q&A session is great in resolving any potential confusion that the audience may have.
There you have it, 15 simple tips to ace your keynote presentation! Just remember:
- Know Your Purpose
- Be Confident
- Give Your Credentials
- Deliver Your Hook
- Introduce Your Agenda
- Ensure Smooth Transitions
- Give a Credible Statement
- Use Images for Maximum Impact
- Present data simply
- One slide – one theme
- Be minimalistic
- Be consistent
- Practice, Practice, Practice
- Analyse your audience
- Q&A session
Now you’re good to go, all the best for your keynote presentation!
Article Written By: Shavinyaa Vijay
You may also like….

Val Yap: Delivering Success Through Effective Communication
by Kai Xin Koh
Success is not dictated by the hard work of one person alone. A great leader is also a great story-teller because effective communication is the foundation of any successful organisation.

Zia Zaman: How a World-Class Speaker brings Storytelling, Experimentation & Empathy into Business
Any businessperson understands the value of selling and the art of storytelling. They are indispensable and inevitable, yet only a few have truly...
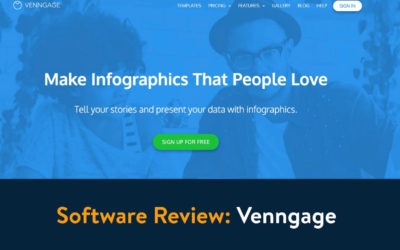
Infographic Template Editor Site Review: Venngage
Introduction If you’re...
Sign Up for Winning With Stories!
- First Name *
- Phone This field is for validation purposes and should be left unchanged.

IMAGES