

COMPUTER SHIKSHA
एक कदम शिक्षा कि ओर
What Is MS PowerPoint? पॉवरपॉइंट क्या है? उसका परिचय, और उपयोग
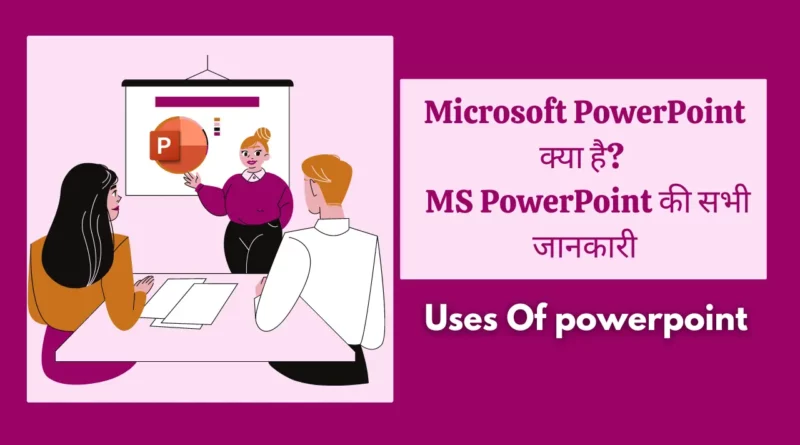
Microsoft PowerPoint Kya Hai in hindi : आज के लेख मे मैं आपको समझाऊंगा कि एमएस पावरपॉइंट क्या है? पॉवरपॉइंट के उपयोग और पॉवरपॉइंट की पूरी जानकारी।
आज कई कंप्यूटर एमएस पॉवरपॉइंट इन बिल्ड के साथ आते हैं। तो पॉवरपॉइंट को इनस्टॉल और सेटअप करने की परेशानी नहीं होती।
MS PowerPoint को आप अपने ब्राउजर इंटरनेट के जरिए भी चला सकते हैं बिना एमएस पावरपॉइंट सॉफ्टवेयर के।
आज हम इसीलिए इन बातो को चर्चा कर रहे है क्योंकि हम आज आपको माइक्रोसॉफ्ट के एक उत्पाद What is MS PowerPoint? के बारे में बताने जा रहे है इसके साथ ही हम आपको MS PowerPoint के कुछ विशेषताओं इसके उपयोग इत्यादि के बारे में जानेंगे। अगर आप इस विषय में पूरी जानकारी चाहते है तो इस लेख के साथ अंत तक बने रहिये।
Table of Contents
Ms Powerpoint क्या है In Hindi? |What is MS PowerPoint?
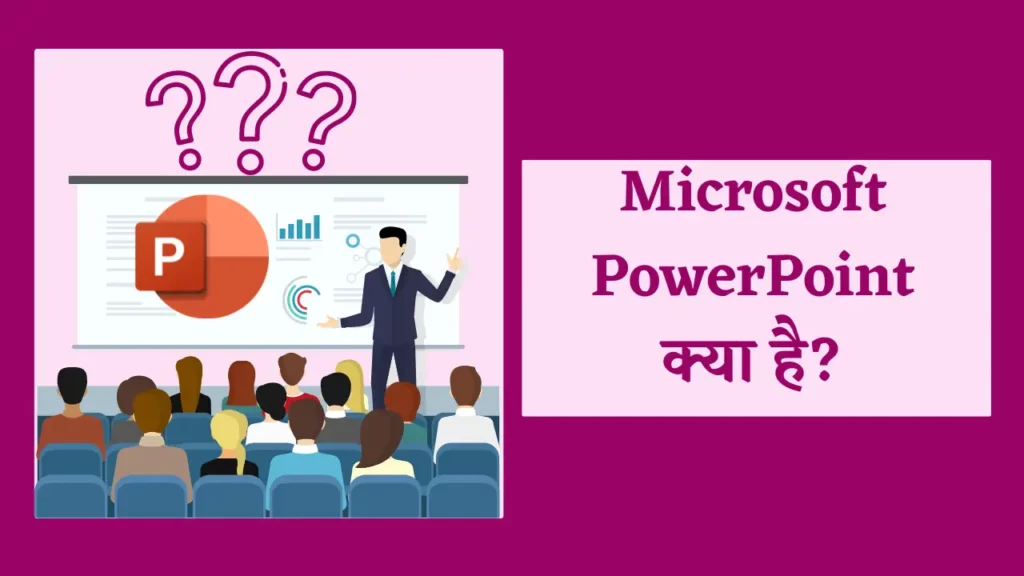
MS PowerPoint एक ऐसा सॉफ्टवेयर है जो आपको एक संस्थापन या व्यक्तिगत प्रस्तुति के रूप में अपने विचारों, दस्तावेजों और छवियों को आकर्षक ढंग से प्रस्तुत करने की सुविधा देता है। यह एक शक्तिशाली प्रदर्शन टूल है जो किसी भी संदर्भ में आपकी मदद करता है, चाहे आप अपने स्कूल या कॉलेज के प्रोजेक्ट के लिए इस्तेमाल करें या फिर अपनी कंपनी या व्यवसाय के लिए presentation तैयार करें।
MS PowerPoint में आप अपने विचारों को स्लाइड और फोटो, वीडियो और ऑडियो सहित विविध प्रकार के मल्टीमीडिया फ़ाइल्स के माध्यम से प्रस्तुत कर सकते हैं। आप टेक्स्ट, छवियों, ग्राफिक्स और चार्ट्स जोड़ सकते हैं जो आपके सामग्री को आकर्षक बनाते हैं। इसके अलावा, आप Amination और Transition effect का उपयोग करके अपने slides को दमदार बना सकते हैं।
MS PowerPoint आसानी से सीखा जा सकता है और उपयोग करने में सहायता उपलब्ध होती है, जिससे आप अपनी प्रस्तुतियों को आकर्षक बना सकते हें और उन्हें बेहतर ढंग से समझा सकते हैं। आप फोटोग्राफ जोड़कर अपने स्लाइडों को ज्यादा आकर्षक बना सकते हैं। इस सॉफ्टवेयर के अंतर्गत आप अपनी प्रस्तुतियों को अपने स्मार्टफोन, टैबलेट या लैपटॉप पर सहेज सकते हैं और किसी भी समय उन्हें संपादित या फिर स्वीकार्य बना सकते हैं।
Ms powerpoint का संपूर्ण इतिहास | History of MS PowerPoint in Hindi

1984 में, California में मुख्यालय वाली एक software company फॉरथॉट, इंक. के रॉबर्ट गास्किन्स और डेनिस ऑस्टिन ने माइक्रोसॉफ्ट पावरप्वाइंट विकसित किया।
मूल रूप से प्रस्तुतकर्ता के रूप में जाना जाता है, यह कार्यक्रम Macintosh कंप्यूटरों के लिए सौंदर्यपूर्ण रूप से आकर्षक और शिक्षाप्रद presentation को बनाने में users की सहायता करने के लक्ष्य के साथ बनाया गया था।
माइक्रोसॉफ्ट ने 1987 में फॉरथॉट खरीदा और प्रोग्राम का नाम बदलकर PowerPoint रखा, इसे विंडोज और मैकिंटोश दोनों के लिए वितरित किया। क्योंकि इसने users को ऐसी Slides बनाने में सक्षम बनाया जिसमें पाठ, चित्र और दृश्य शामिल थे, PowerPoint तेजी से व्यावसायिक presentation के लिए एक लोकप्रिय software बन गया।
Microsoft ने पिछले कुछ वर्षों में PowerPoint में Animation, Video editing, teamwork tool और template जैसी नई सुविधाओं और शक्तियों को पेश करना जारी रखा है।
PowerPoint अब Microsoft Office सुइट का एक घटक है और व्यापक रूप से कर्मचारियों, प्रशिक्षकों और छात्रों द्वारा सम्मोहक और आकर्षक presentation बनाने के लिए use किया जाता है।
Versions History of MS PowerPoint in Hindi
Versions of PowerPoint Released year
यहां एमएस पावरपॉइंट के हिंदी में संस्करण इतिहास का एक तालिका है:
यहां दिए गए तालिका में एमएस पावरपॉइंट के हिंदी में संस्करण और उनकी विशेषताएँ दर्शाई गई हैं।
Ms Power point की प्रमुख विशेषताए – Characteristics of PowerPoint in Hindi

MS PowerPoint एक सुविधा संपन्न presentation कार्यक्रम है जो users को आकर्षक और शिक्षाप्रद presentation करने की permission देता है। पृष्ठ बनाने और स्वरूपित करने से लेकर टेक्स्ट, चित्र और मल्टीmedia जोड़ने तक, पेशेवर-दिखने वाली presentation बनाने के लिए PowerPoint में वह सब कुछ है जिसकी आपको आवश्यकता है। PowerPoint आपकी सभी presentation आवश्यकताओं के लिए एक लचीला और शक्तिशाली software है, जिसमें अंतर्निहित एनीमेशन और संक्रमण प्रभाव, सहयोग software और अन्य Microsoft Office अनुप्रयोगों के साथ एकीकारण है। अगले भाग में, हम MS PowerPoint की कुछ मुख्य Featureओं और कार्यों के बारे में अधिक गहराई से जानेंगे।
यहाँ MS PowerPoint की 15 प्रमुख Feature और कार्य संक्षिप्त विवरण के साथ दिए गए हैं:
- Slides: PowerPoint आपको कई Slides बनाने और प्रारूपित करने की permission देता है, प्रत्येक में आपकी presentation के लिए प्रासंगिक जानकारी होती है। आप प्रत्येक Slides में टेक्स्ट, चित्र, चार्ट और अन्य media जोड़ सकते हैं और आकर्षक और पेशेवर दिखने वाली presentation बनाने के लिए उन्हें प्रारूपित कर सकते हैं।
- Themes: PowerPoint कई पूर्व-Design किए गए विषयों की पेशकश करता है जिन्हें आप अपनी presentation पर लागू कर सकते हैं, इसे एक सुसंगत और परिष्कृत रूप दे सकते हैं। थीम में रंग योजनाएँ, फ़ॉन्ट शैलियाँ और पृष्ठभूमि चित्र शामिल हैं, और इन्हें आपके ब्रांड या व्यक्तिगत शैली के अनुकूल बनाने के लिए अनुकूलित किया जा सकता है।
- Animation : Animation विज़ुअल इंटरेस्ट जोड़ने और अपने दर्शकों को जोड़ने का एक शानदार तरीका है। PowerPoint विभिन्न प्रकार के एनीमेशन प्रभाव प्रदान करता है, जैसे प्रवेश, निकास और जोर Animation , जिन्हें आप अपनी Slides पर पाठ, छवियों और अन्य तत्वों पर लागू कर सकते हैं।
- Transitions : Transitions का use एक Slides से दूसरी Slides पर सहज और पेशेवर तरीके से जाने के लिए किया जाता है। PowerPoint विभिन्न प्रकार के संक्रमण प्रभाव प्रदान करता है, जैसे फ़ेड, घुलना और पोंछना, जिसका use आप अपनी presentation में एक परिष्कृत स्पर्श जोड़ने के लिए कर सकते हैं।
- Multi-media: आप इसे अधिक गतिशील और आकर्षक बनाने के लिए अपनी PowerPoint presentation में आसानी से चित्र, ऑडियो और Video Fileें सम्मिलित कर सकते हैं। आप अपनी presentation की ज़रूरतों को पूरा करने के लिए इन मल्टीmedia तत्वों को संपादित भी कर सकते हैं, जैसे किसी इमेज को क्रॉप करना या Video को ट्रिम करना।
- Cooperation: PowerPoint कई सहयोग software प्रदान करता है जो आपको वास्तविक Time में दूसरों के साथ अपनी presentation पर काम करने की permission देता है। आप अपनी presentation दूसरों के साथ साझा कर सकते हैं, दूसरों द्वारा किए गए परिवर्तनों को देख और संपादित कर सकते हैं, और टिप्पणियों और चैट के माध्यम से संवाद कर सकते हैं।
- Integration : PowerPoint एक्सेल और वर्ड जैसे अन्य Microsoft Office प्रोग्रामों के साथ मूल रूप से एकीकृत होता है, जिससे डेटा और Graphics को आयात और निर्यात करना आसान हो जाता है। आप PowerPoint का use ऐसे ग्राफ़िक्स और चार्ट बनाने के लिए भी कर सकते हैं जिनका use अन्य Office प्रोग्रामों में किया जा सकता है।
- Customization : PowerPoint विभिन्न प्रकार के स्वरूपण विकल्प प्रदान करता है जो आपको अपनी presentation को अपने ब्रांड या व्यक्तिगत शैली में फिट करने के लिए अनुकूलित करने की permission देता है। आप फ़ॉन्ट शैलियों, रंगों और प्रभावों की एक श्रृंखला से चुन सकते हैं और उन्हें अपनी Slides पर पाठ, छवियों और अन्य तत्वों पर लागू कर सकते हैं।
- Accessibility: PowerPoint में ऐसी feature शामिल हैं जो आपकी presentation को अधिक सुलभ बनाती हैं, जैसे छवियों के लिए ऑल्ट टेक्स्ट और Video के लिए बंद कैप्शनिंग। आप अपनी presentation में पहुंच-योग्यता संबंधी समस्याओं की पहचान करने और उन्हें ठीक करने के लिए PowerPoint के एक्सेसिबिलिटी चेकर का भी use कर सकते हैं।
- Presenter View: प्रस्तुतकर्ता दृश्य PowerPoint में एक मोड है जो आपको प्रस्तुत करते Time अपने नोट्स और आगामी Slides देखने की permission देता है। इससे ट्रैक पर बने रहना और अपने दर्शकों को शामिल करना आसान हो जाता है, क्योंकि आप अपने नोट्स को एक संदर्भ के रूप में use कर सकते हैं और जान सकते हैं कि आगे क्या Slides आ रही है।
- SmartArt: SmartArt PowerPoint में एक Feature है जो आपको जटिल जानकारी की व्याख्या करने के लिए आकर्षक डायग्राम और फ़्लोचार्ट बनाने की permission देता है। आप पूर्व-Design किए गए स्मार्टआर्ट टेम्पलेट्स की एक श्रृंखला से चुन सकते हैं या अपने स्वयं के कस्टम आरेख बना सकते हैं।
- Charts & Graphs: PowerPoint विभिन्न प्रकार के चार्ट और ग्राफ़ विकल्प प्रदान करता है जिनका use आप डेटा और आँकड़ों को एक आकर्षक तरीके से प्रदर्शित करने के लिए कर सकते हैं। आप बार, लाइन और पाई चार्ट जैसे विभिन्न चार्ट प्रकारों में से चुन सकते हैं और अपनी presentation की ज़रूरतों के अनुसार उन्हें अनुकूलित कर सकते हैं।
- Presentation Coach: Presentation Coach, PowerPoint में एक नई सुविधा है जो आपके presentation कौशल पर रीयल-टाइम प्रतिक्रिया प्रदान करती है, जैसे पेसिंग और फिलर शब्दों का use। यह सुविधा आपके सार्वजनिक बोलने के कौशल को बेहतर बनाने और अधिक प्रभावी presentation बनाने में आपकी मदद कर सकती है।
- Sections: PowerPoint आपको अपनी presentation को अनुभागों में व्यवस्थित करने की permission देता है, जिससे नेविगेट करना और संपादित करना आसान हो जाता है। आप अलग-अलग विषयों या थीम के लिए अलग-अलग सेक्शन बना सकते हैं और आवश्यकतानुसार सेक्शन के बीच Slides ले जा सकते हैं।
- Recording: PowerPoint में एक Recording सुविधा शामिल है जो आपको अपनी presentation में सीधे ऑडियो और Video रिकॉर्ड करने की permission देती है। यह सुनाई गई presentation को बनाने या अपने presentationकारण कौशल का अभ्यास करने के लिए useी हो सकता है। आप इस सुविधा का use अपनी presentation को रिकॉर्ड करने और अन्य लोगों के साथ साझा करने के लिए भी कर सकते हैं जो व्यक्तिगत रूप से उपस्थित होने में असमर्थ हैं।
Ms Powerpoint की उपलब्धि ?
PPT की Full form पॉवर पॉइंट प्रेजेंटेशन होता है जिसका पूरा नाम ( Microsoft Power point) माइक्रोसॉफ्ट पावर पॉइंट है। यह ऐसा प्रोग्राम है जिसकी सहायता से आप एक बहुत अच्छी पावरफुल और अट्रैक्टिव प्रेजेंटेशन तैयार कर सकते हैं।
पॉवर पॉइंट को माइक्रोसॉफ्ट द्वारा डेवलप किया गया है। ये हमारे डाटा (Text, Audio) को स्लाइड के रूप में तैयार करने एवं उससे create, edit, format, share और present करने का काम करता है। पॉवर पॉइंट प्रोग्राम में आप एनिमेशन, फोटो गाने ग्रैफिक्स पीपीटी वीडियो बैकग्राउंड को जोड़ सकते हैं। इस प्रोग्राम मैं आपको कई प्रकार के अलग-अलग टूल्स मिलते हैं जिसकी सहायता से आप एक बहुत ही अच्छी प्रेजेंटेशन तैयार कर सकते हैं। इस प्रोग्राम से प्रेजेंटेशन तैयार करके आप दूसरों तक अपनी बात बहुत ही कम समय में अच्छे तरीके से समझाया जा सकता है|
Ms PowerPoint एक प्रसिद्ध प्रेजेंटेशन सॉफ्टवेयर है जो Microsoft Corporation द्वारा विकसित किया गया है। यह एक आंतरिक उपकरण है जिसे व्यवसायिक और शैक्षणिक प्रयोग के लिए उपयोग किया जाता है। यह सॉफ्टवेयर स्लाइड शो बनाने के लिए उपयोग किया जाता है जो संग्रहीत डाटा, छवियों, और अन्य आइटमों के साथ आकर्षक प्रस्तुतियों को बनाने में मदद करता है।
PowerPoint में विभिन्न विषयों पर presentation बनाई जा सकती हैं, जिनमें शैक्षणिक, व्यावसायिक, संस्थानिक और वित्तीय विषय शामिल हो सकते हैं। इसका उपयोग विभिन्न उद्देश्यों के लिए किया जाता है जैसे कि प्रस्तुतियों के जरिए ब्रांड निर्माण, प्रशिक्षण और संचार के लिए।
PowerPoint सॉफ्टवेयर एक संपादन उपकरण के रूप में उपलब्ध है, जो यूजर को विभिन्न स्लाइड लेआउट्स, रंग पैलेट्स, फ़ॉन्ट्स, और अन्य डिजाइन टूल्स की विकल्पों का उपयोग करके प्रस्तुतियों को डिजाइन करने में मदद करता है।
पावरपॉइंट का उपयोग- Uses Of Ms Powerpoint
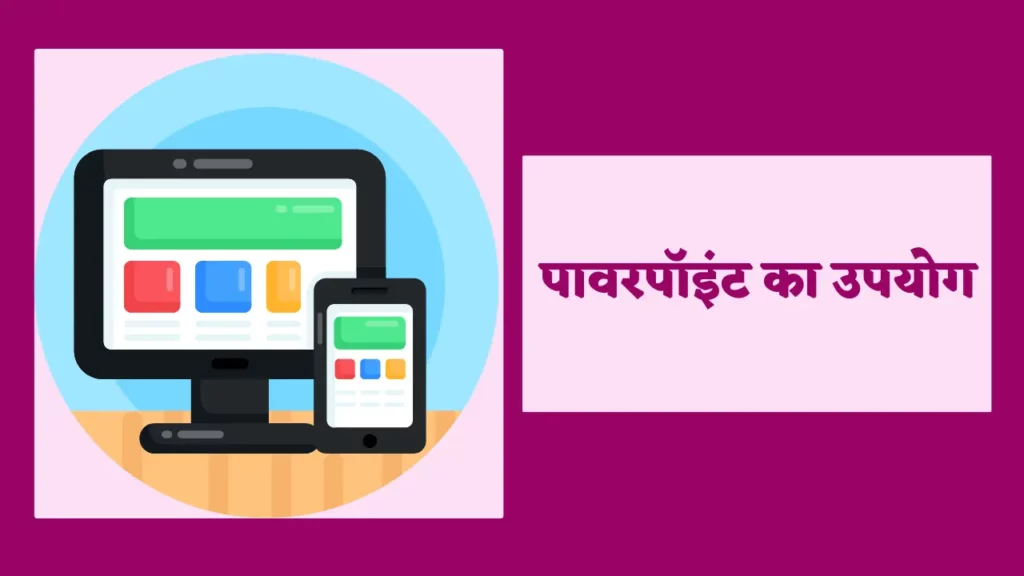
PowerPoint एक लोकप्रिय प्रस्तुति सॉफ़्टवेयर है जिसका उपयोग विभिन्न सेटिंग्स और उद्योगों में किया जाता है। यहाँ PowerPoint के कुछ मुख्य उपयोग दिए गए हैं:
Business presentations:
बिक्री पिचों, व्यावसायिक प्रस्तावों और परियोजना अद्यतनों के लिए business presentation में PowerPoint का उपयोग किया जाता है।
Educational presentations:
शिक्षक और शिक्षक व्याख्यान, कक्षा असाइनमेंट और छात्र परियोजनाओं के लिए आकर्षक presentation बनाने के लिए PowerPoint का उपयोग करते हैं।
Training and instructional presentations:
PowerPoint का उपयोग कर्मचारी ऑनबोर्डिंग, सॉफ़्टवेयर डेमो और कार्यशालाओं के लिए प्रशिक्षण और निर्देशात्मक presentataion बनाने के लिए किया जाता है।
Conference and event presentations:
PowerPoint का उपयोग अक्सर शोध निष्कर्षों को प्रस्तुत करने, विचारों को साझा करने और सम्मेलनों, व्यापार शो और कार्यक्रमों में उत्पादों या सेवाओं को बढ़ावा देने के लिए किया जाता है।
Personal presentations:
PowerPoint का उपयोग व्यक्तिगत presentation के लिए किया जा सकता है जैसे कि शादियों, पारिवारिक समारोहों या छुट्टियों की तस्वीरों के लिए स्लाइड शो बनाना।
Creative presentations:
कुछ उपयोगकर्ता रचनात्मक presentation बनाने के लिए PowerPoint की मल्टीमीडिया क्षमताओं का लाभ उठाते हैं जैसे कि एनिमेटेड कहानियाँ, लघु फ़िल्में और इंटरेक्टिव गेम्स।
Non-profit and social presentations:
गैर-लाभकारी संगठन और सामाजिक कारण धन उगाहने वाले कार्यक्रमों, जागरूकता अभियानों और स्वयंसेवी भर्ती के लिए presentation बनाने के लिए PowerPoint का उपयोग करते हैं।
ये PowerPoint के कई उपयोगों में से कुछ हैं। पावरपॉइंट एक बहुमुखी उपकरण है जो उपयोगकर्ताओं को विभिन्न उद्देश्यों के लिए आकर्षक, सूचनात्मक और दृष्टिगत रूप से आकर्षक presentation बनाने की अनुमति देता है।
MS PowerPoint का use करने के लाभ

Presentation बनाने के लिए MS PowerPoint का use करने से कई लाभ मिलते हैं। यहाँ कुछ मुख्य लाभ दिए गए हैं:
- User के अनुकूल Interface: MS PowerPoint का use करने का सबसे बड़ा लाभ इसका user के अनुकूल इंटरफ़ेस है। PowerPoint के इंटरफ़ेस को सहज और नेविगेट करने में आसान होने के लिए Design किया गया है , जिसमें आमतौर पर use किए जाने वाले tool और फ़ंक्शंस आसानी से उपलब्ध हैं। यह नौसिखियों से लेकर अनुभवी पेशेवरों तक, सभी कौशल स्तरों के users के लिए इसे सुलभ बनाता है। इसके अतिरिक्त, PowerPoint में पूर्व-Design किए गए template और थीम शामिल हैं, जो presentation बनाते Time Time और प्रयास बचा सकते हैं। इन template को कस्टमाइज़ करना आसान है, जिससे आप पेशेवर दिखने वाली presentation बनाने के लिए अपनी सामग्री और ब्रांडिंग जोड़ सकते हैं।
- अनुकूलन योग्य: PowerPoint अत्यधिक अनुकूलन योग्य है, जिससे आप एक ऐसी presentation बना सकते हैं जो आपके ब्रांड या व्यक्तिगत शैली के अनुकूल हो। PowerPoint कई प्रकार के स्वरूपण विकल्प, फ़ॉन्ट शैली और रंग प्रदान करता है, जिन्हें आपकी Slides पर पाठ, छवियों और अन्य तत्वों पर लागू किया जा सकता है। आप पूर्व-Design किए गए लेआउट की श्रेणी से चुनकर या अपना स्वयं का कस्टम लेआउट बनाकर अपनी Slides के लेआउट को भी अनुकूलित कर सकते हैं। इसके अतिरिक्त, PowerPoint आपको अपनी presentation में छवियों, Video और ऑडियो जैसे मल्टीmedia तत्वों को जोड़ने की permission देता है, जो इसे और अधिक आकर्षक और गतिशील बना सकता है।
- आकर्षक : PowerPoint आकर्षक और गतिशील presentation बना सकता है जो आपके दर्शकों का ध्यान आकर्षित करती हैं। Animation, transitions और मल्टीmedia तत्वों के साथ, आप अपनी presentation को दृष्टिगत रूप से अधिक दिलचस्प और आकर्षक बना सकते हैं। मुख्य बिंदुओं पर जोर देने या Slides के बीच गति या प्रवाह की भावना पैदा करने के लिए Animation और transitions का use किया जा सकता है। इसके अतिरिक्त, छवियों, Video और ऑडियो जैसे मल्टीmedia तत्वों का use अवधारणाओं और विचारों को स्पष्ट करने के लिए किया जा सकता है, जिससे वे आपके दर्शकों के लिए अधिक यादगार बन जाते हैं। एक आकर्षक और गतिशील presentation बनाकर, आप अपने संदेश के प्रभाव को बढ़ाते हुए, अपने दर्शकों की दिलचस्पी बनाए रख सकते हैं और अपनी सामग्री में निवेश कर सकते हैं।
- Time बचाता है: presentation बनाने के पारंपरिक तरीकों की तुलना में PowerPoint Time बचा सकता है। अपने पूर्व-Design किए गए template, थीम और मल्टीmedia विकल्पों के साथ, यह आपको जल्दी और आसानी से पेशेवर दिखने वाली presentation बनाने की permission देता है। PowerPoint की Slides लाइब्रेरी सुविधा आपको Slides या आपके द्वारा पूर्व में बनाई गई संपूर्ण presentation का पुन: use करने की permission देकर Time बचा सकती है। यह विशेष रूप से useी हो सकता है यदि आपको समान विषयों पर कई presentation बनाने की आवश्यकता है, क्योंकि आप मौजूदा Slides को स्क्रैच से बनाने के बजाय आसानी से संशोधित कर सकते हैं।
MS PowerPoint का use करने के लिए टिप्स :-
- इसे सरल रखें: अपनी PowerPoint presentation को Design करते Time, इसे सरल रखना महत्वपूर्ण है। बहुत अधिक पाठ या अव्यवस्थित Slides का use करने से बचें, क्योंकि यह आपकी presentation को भारी और अनुसरण करने में कठिन बना सकता है। इसके बजाय, अपनी सामग्री को स्पष्ट और संक्षिप्त तरीके से प्रस्तुत करने पर ध्यान केंद्रित करें, सरल और आसानी से पढ़े जाने वाले फोंट का use करें।
- VisualArt का use करें: इमेज, चार्ट और ग्राफ़ जैसे VisualArt का use आपके बिंदुओं को स्पष्ट करने और आपकी presentation को अधिक आकर्षक बनाने के लिए किया जा सकता है। ऐसे VisualArt का use करें जो आपकी सामग्री के लिए प्रासंगिक हों और उन्हें सरल और समझने में आसान रखें। बहुत सारे VisualArt या अप्रासंगिक VisualArt का use करने से बचें, क्योंकि यह आपका ध्यान भंग कर सकता है और आपके संदेश से अलग हो सकता है।
- अपनी डिलीवरी का अभ्यास करें: अपनी PowerPoint presentation को प्रस्तुत करने से पहले अपनी डिलीवरी का अभ्यास करें। यह आपकी सामग्री से अधिक परिचित होने में आपकी सहायता कर सकता है और प्रस्तुत करते Time अधिक आत्मविश्वास महसूस कर सकता है। एक दर्पण के सामने या किसी मित्र या सहकर्मी के साथ अभ्यास करें, और अपनी शारीरिक भाषा और आवाज के स्वर पर ध्यान दें।
- Animation और transitions का संयम से use करें: Animation और transitions का use आपकी PowerPoint presentation को देखने में अधिक आकर्षक और आकर्षक बनाने के लिए किया जा सकता है, लेकिन उन्हें किफ़ायत से use किया जाना चाहिए। बहुत सारे Animation या transitions का use करने से बचें, क्योंकि यह ध्यान भंग करने वाला हो सकता है और आपकी सामग्री से दूर ले जा सकता है।
- अपने दर्शकों को जानें: अपनी PowerPoint presentation को Design करते Time, अपने दर्शकों पर विचार करना महत्वपूर्ण है। उनके ज्ञान या विशेषज्ञता का स्तर क्या है? उनके हित या प्रेरणाएँ क्या हैं? अपने दर्शकों के लिए प्रासंगिक और आकर्षक भाषा और विज़ुअल का use करके अपनी presentation को अनुकूलित करें।
- Slides मास्टर का use करें: Slides मास्टर PowerPoint में एक शक्तिशाली software है जो आपको अपनी सभी Slides पर एक सुसंगत Design लागू करने की permission देता है। फोंट, रंग और पृष्ठभूमि छवियों सहित अपनी presentation के लिए एक कस्टम Design बनाने के लिए Slides मास्टर का use करें। यह Time की बचत कर सकता है और आपकी presentation को देखने में अधिक आकर्षक और पेशेवर बना सकता है।
- अपने Time का पूर्वाभ्यास करें: यदि आपकी presentation में Time शामिल है, जैसे Animation या Video, तो यह सुनिश्चित करने के लिए अपने Time का पूर्वाभ्यास करें कि आपकी presentation सुचारू रूप से चले। अपनी Slides और Animation के Time का अभ्यास करें , और यह सुनिश्चित करने के लिए आवश्यकतानुसार समायोजन करें कि आपकी presentation ठीक Time पर हो और सुचारू रूप से प्रवाहित हो।
- Speaker नोट्स का use करें: स्पीकर नोट्स PowerPoint में एक useी software है जो आपको प्रस्तुत करते Time अपने लिए नोट्स और रिमाइंडर जोड़ने की permission देता है। प्रमुख बिंदुओं, Reminder , या question को लिखने के लिए स्पीकर नोट्स का use करें जिन्हें आप अपने दर्शकों से पूछना चाहते हैं।
- रूपरेखा दृश्य का use करें: PowerPoint में रूपरेखा दृश्य आपको अपनी presentation की संरचना को एक सरल, पाठ-आधारित प्रारूप में देखने की permission देता है। अपनी सामग्री को व्यवस्थित करने के लिए बाह्यरेखा दृश्य का use करें और सुनिश्चित करें कि आपकी presentation सुचारू रूप से चलती रहे।
- कीबोर्ड शॉर्टकट का use करें: कीबोर्ड शॉर्टकट Time की बचत कर सकते हैं और आपकी presentation में नेविगेट करना आसान बना सकते हैं। PowerPoint में कुछ useी कीबोर्ड शॉर्टकट में अपना Slides शो शुरू करने के लिए F5 दबाना, एक नई Slides बनाने के लिए Ctrl + N और चयनित ऑब्जेक्ट को कॉपी करने के लिए Ctrl + C शामिल हैं।
जबकि Microsoft PowerPoint अभी भी सबसे व्यापक रूप से use किया जाने वाला presentation Software है, ऐसे कई विकल्प उपलब्ध हैं जो समान या बेहतर सुविधाएँ प्रदान करते हैं। ये विकल्प कई प्रकार के लाभ प्रदान कर सकते हैं, जैसे रीयल-टाइम सहयोग, अद्वितीय Design विकल्प, और softwareों और Software प्रोग्रामों की एक श्रृंखला के साथ संगतता। आपकी आवश्यकताओं और वरीयताओं के लिए सबसे उपयुक्त विकल्प खोजने के लिए इन विकल्पों की खोज करना उचित है।
पॉवरपॉइंट विंडो के भाग – Parts of powerpoint window
PowerPoint विंडो में विभिन्न भाग होते हैं जो विभिन्न कमांड, टूल और सुविधाओं तक पहुँच प्रदान करते हैं।
यहाँ PowerPoint विंडो के मुख्य भाग हैं:
- Title bar: टाइटल बार वर्तमान प्रस्तुति का नाम प्रदर्शित करता है और इसमें न्यूनतम, अधिकतम और बंद बटन शामिल होते हैं।
- Ribbon: रिबन टैब की एक क्षैतिज पट्टी है जो विभिन्न समूहों में व्यवस्थित विभिन्न कमांड और टूल तक पहुंच प्रदान करती है। टैब में फाइल, होम, इंसर्ट, डिजाइन, ट्रांजिशन, एनिमेशन, स्लाइड शो, रिव्यू और व्यू शामिल हैं।
- Quick Access Toolbar: क्विक एक्सेस टूलबार एक अनुकूलन योग्य टूलबार है जिसमें सेव, अनडू और रीडू जैसे अक्सर उपयोग किए जाने वाले कमांड होते हैं।
- Slides/Outline pane: Slides/Outline pane प्रस्तुति में सभी स्लाइडों की थंबनेल छवियों या प्रस्तुति सामग्री की रूपरेखा प्रदर्शित करता है। आप इस फलक का उपयोग अपनी प्रस्तुति को व्यवस्थित करने, पुनर्व्यवस्थित करने और नेविगेट करने के लिए कर सकते हैं।
- Notes pane: नोट्स फलक वह जगह है जहां आप स्पीकर नोट्स जोड़ सकते हैं जो प्रस्तुति के दौरान दर्शकों को दिखाई नहीं दे रहे हैं।
- Status bar: स्टेटस बार स्लाइड संख्या, लेआउट और ज़ूम स्तर सहित वर्तमान स्लाइड के बारे में जानकारी प्रदर्शित करता है। आप स्टेटस बार से विभिन्न दृश्य विकल्पों और भाषा सेटिंग्स तक भी पहुँच सकते हैं।
- Slide pane: Slide pane वर्तमान में चयनित स्लाइड को प्रदर्शित करता है और आपको पाठ, छवियों और मल्टीमीडिया सहित स्लाइड की सामग्री को संपादित करने की अनुमति देता है।
- View buttons: View buttons PowerPoint विंडो के निचले दाएं कोने में स्थित हैं और आपको सामान्य, स्लाइड सॉर्टर, रीडिंग और स्लाइड शो जैसे विभिन्न दृश्यों के बीच स्विच करने की अनुमति देते हैं।
ये PowerPoint विंडो के मुख्य भाग हैं जो आपको अपनी presentation बनाने, संपादित करने और प्रस्तुत करने की अनुमति देते हैं। इन भागों का प्रभावी ढंग से उपयोग करने का तरीका जानने से आपको आसानी से अधिक पेशेवर दिखने वाली presentation बनाने में मदद मिल सकती है।
Ms Power Point FAQ :
What is microsoft powerpoint in hindi.
माइक्रोसॉफ्ट powerpoint एक प्रेजेंटेशन प्रोग्रामिंग सॉफ्टवेयर है जिसे मुख्य रूप से मार्केटिंग, फाइनेंसियल सर्विस, पर्सनल प्रेजेंटेशन में उपयोग किया जाता है।
Microsoft Power Point को कब रिलीज किया गया?
माइक्रोसॉफ्ट पावरपॉइंट जिसे संक्षिप्त में PPT भी कहते। इसे पहली बार मार्केट में 20 अप्रैल 1987 में एक अन्य कंपनी के द्वारा रिलीज किया गया था जिसे बाद में माइक्रोसॉफ्ट के द्वारा खरीद लिया गया।
Microsoft Powerpoint का मालिक कौन है?
ऐसे साधारण तौर पर देखा जाये तो माइक्रोसॉफ्ट पावरपॉइंट का कोई इंडिविजुअल मालिक नहीं है। इसे माइक्रोसॉफ्ट कंपनी के द्वारा की own यानि की संभाला जाता है।

Microsoft Powerpoint को किसने डेवलप किया?
माइक्रोसॉफ्ट पावरपॉइंट को Forethought Inc. कंपनी के डेवलपर डेनिस ऑस्टीन और रॉबर्ट गैस्किंस ने मिलकर बनाया था। यानि की यें दोनों इसके डेवलपर है।
MS PowerPoint एक शक्तिशाली presentation software है जो आकर्षक और सूचनात्मक presentation बनाने के लिए कई प्रकार की सुविधाएँ और कार्य प्रदान करता है। यह कई लाभ प्रदान करता है, जैसे कि विशिष्ट आवश्यकताओं के लिए presentation को अनुकूलित और तैयार करने की क्षमता, और युक्तियों की एक श्रृंखला users को Software का प्रभावी ढंग से use करने में मदद कर सकती है।
इसके अतिरिक्त, MS PowerPoint के कई विकल्प उपलब्ध हैं, जिनमें से प्रत्येक की अपनी अनूठी feature और लाभ हैं।
- ← गूगल मेरा नाम क्या है? Google Mera Naam Kya Hai?
- 241543903: फ्रीजर में सिर घुसाने वाले इंटरनेट मीम का रहस्य →
Leave a Reply Cancel reply
Your email address will not be published. Required fields are marked *
Save my name, email, and website in this browser for the next time I comment.
MS PowerPoint in Hindi – सम्पूर्ण जानकारी हिंदी में
दोस्तों आज के इस आर्टिकल में हम आपको MS PowerPoint in Hindi में सिखाने जा रहे हैं | दोस्तों MS PowerPoint in Hindi में सिखने के लिए आपको इस आर्टिकल को पूरा पढ़ना पड़ेगा |दोस्तों हम आपको ये भी बताने वाले हैं, इसका इस्तेमाल करके आप क्या – क्या काम कर सकते हैं, इसके बारे में बताने वाले हैं | दोस्तों इस आर्टिकल में आपको MS PowerPoint की पूरी जानकारी हिंदी में मिल जाएगी, जिसे पढकर आप आसानी से MS PowerPoint को सीख सकते हो | तो आइये जानते हैं MS PowerPoint in Hindi में |
Table of Contents
MS PowerPoint in Hindi
Ms powerpoint का परिचय -: .
MS PowerPoint एक Presentation Programing Software हैं | यह भी MS Office का ही भाग हैं | MS PowerPoint का पूरा नाम Microsoft PowerPoint हैं यह एक Presentation Program हैं | इसका उपयोग Personal और Professional रूप से प्रेजेंटेशन बनाने के लिए किया जाता है | जिसमे आप Slide Show, Animation आदि को बना सकते हो |
MS PowerPoint में आप MS Word की तरह Word, Editing, Graph, Chart, Smart Art, और Table आदि Tool का उपयोग कर सकते हैं | इसके अलावा PPT Presentation तैयार करने एक लिए Slid, Transition, Effect, Outline, Narration, Animation, Video और Sound आदि प्रयोग कर सकते हैं | MS PowerPoint का Extension नाम .pptx होता है |
MS PowerPoint को ओपन कैसे करें
दोस्तों MS PowerPoint को ओपन करने के कही सारे तरीके होते है आइये जानते हैं |
आपको अपने कंप्यूटर या लैपटॉप में सबसे नीचे टास्कबार पर search box दिखाई देगा उसमे आपको टाइप करना होगा powerpnt.exe उसके बाद आपको अपने कीबोर्ड से इंटर बटन को प्रेस करना होगा तो आपके सामने MS PowerPoint ओपन हो जायेगा |
दूसरा तरीका
आपको अपने कीबोर्ड से window + R बटन को प्रेस करना होगा तो Run Command ओपन हो जाएगा उसमे आपको टाइप करना होगा powerpnt.exe फिर इंटर बटन को प्रेस करना होगा उसके बाद आपके सामने MS PowerPoint ओपन हो जाएगा |
तीसरा तरीका
आपक कंप्यूटर के स्टार्ट बटन पर जाना होगा उसके बाद MS Office के ऊपर क्लिक करके आपको उसमे से MS PowerPoint को ढूँढना होगा ऐसे भी आप MS PowerPoint को ओपन कर सकते हैं |
MS PowerPoint की विंडो ( इंटरफ़ेस )
दोस्तों जब आप MS PowerPoint को ओपन कर लेते हो तो आपके सामने कुछ इस तरीके से MS PowerPoint की विंडो खुलती हैं आप नीचे चित्र में देख सकते हैं | जिसमे आपको पूरी जानकरी मिल जाएगी किस भाग को क्या बोलते है |
1. टाइटल बार ( Title Bar )
2. मेनू बार ( Menu Bar )
यह भाग टाइटल बार के ठीक नीचे होता हैं इसमें अलग – अलग प्रकार के बटन दिए जाते हैं जिसका आप इस्तेमाल करके उनके नाम के अनुसार काम कर सकते हो
3. Office Button
यह बटन MS PowerPoint का मुख्य भाग होता हैं | इस बटन में आपको बहुत सरे आप्शन मिल जाते हैं जिनकी मदत से आप बहुत काम कर सकते हो यह बटन MS PowerPoint के मेनू के लेफ्ट साइड में होता हैं |
4. Quick Access Toolbar
Quick Access Toolbar MS PowerPoint के टाइटल बार में होता हैं इस बटन को हम MS PowerPoint में कोई भी फाइल बनाते समय शॉर्टकट की तरह उपयोग में ले सकते हैं | इस बटन में आप अपने कार्य के अनुसार कुछ बटन को ऐड भी कर सकते हो |
यह भाग मेनू बार के नीचे होता हैं इस भाग में आपको बहुत सारे ऑप्शन मिल जाते हैं आपको जो MS PowerPoint में लाल रंग का भाग दखाई दे रहा हैं उसे रिबन कहते हैं |
Office Button
- File ( Ctrl + N )
MS PowerPoint में नया पेज लेने के लिए इस ऑप्शन का इस्तेमाल करते हैं |
- Open ( Ctrl + O )
इस ऑप्शन की मदत से आप MS PowerPoint में पहले से बनाई गई फाइल को खोल सकते हैं |
- Save ( Ctrl + S )
इस ऑप्शन की हेल्प से आप MS PowerPoint में बनाई गई फाइल को सेव करके रख सकते हैं बाद में खोलने के लिए |
- Save As ( F12 )
इस ऑप्शन की मदत से आप MS PowerPoint में पहले से सेव की गई फाइल को दुसरे नाम से सेव कर सकते हैं |
- Print ( Ctrl + P )
इस ऑप्शन की मदत से आप MS PowerPoint में बनायीं गई फाइल की प्रिंट निकाल सकते हो |
इस ऑप्शन में आपको बहुत सारेऑप्शन मिल जाते हैं जिनकी मदत से आप MS PowerPoint में अलग अलग काम कर सकते हैं |
इस ऑप्शन की हेल्प से आप जो भी आपने MS PowerPoint में फाइल या डॉक्यूमेंट बनाया हैं उसे आप ईमेल पर भेज सकते हैं |
इस ऑप्शन की मदत से आप MS PowerPoint में बनाई गई फाइल को ब्लॉग Management Server आदि पर भेज सकाते हैं |
- MS Word Kya Hai – सम्पूर्ण जानकारी हिंदी में
- MS Excel Kya Hai -सम्पूर्ण जानकारी हिंदी में
- MS Paint Kya Hai – सम्पूर्ण जानकारी हिंदी में
- Notepad Kya Hai – पूरी जानकारी हिंदी में
MS PowerPoint के सभी Tab ( Menu )
- Paste ( Ctrl + V )
MS PowerPoint में कॉपी किये गए डॉक्यूमेंट को पेस्ट करने के लिए |
- Cut ( Ctrl + X )
MS PowerPoint में बनायीं गई फाइल को एक स्थान से हटाने के लिए |
- Copy ( Ctrl + C )
MS PowerPoint में बनाये गए डॉक्यूमेंट की कॉपी करने के लिए |
- Format Printer
MS PowerPoint में आप इस ऑप्शन की मदत से लिखे हुए टेक्स्ट में जो भी आपने फोर्माटिंग कर रखी हैं सेम बही फोर्माटिंग आप दुसरे टेक्स्ट में भी कर सकते हैं |
- Font ( Ctrl + Shift + F )
इस ऑप्शन की मदत से आप लिखे हुए टेक्स्ट की फॉण्ट स्टाइल को बदल सकते है |
- Font Size ( Ctrl + Shift + P )
इस ऑप्शन की मदत से आप लिखे हुए टेक्स्ट का साइज़ कम या ज्यादा कर सकते हैं |
- Increase Font Size ( Ctrl + > )
इस ऑप्शन की मदत से आप लिखे हुए टेक्स्ट का साइज़ बड़ा सकते हैं |
- Decrease Font Size ( Ctrl + < )
इस ऑप्शन की मदत से आप लिखे हुए टेक्स्ट का साइज़ कम कर सकाते हैं |
- Clear All Formatting
इस ऑप्शन की मदत से आपने जो भी लिखे हुए टेक्स्ट में परिवर्तन किया हैं उस परिवर्तन को बदलने के लिए |
- Bold ( Ctrl + B )
इस ऑप्शन की मदत से आप लिखे हुए टेक्स्ट को गहरा ( बोल्ड ) कर सकते हैं |
- Italic ( Ctrl + I )
इस ऑप्शन की मदत से आप लिखे हुए टेक्स्ट को तिरछा कर सकते हो |
- Underline ( Ctrl + U )
इस ऑप्शन की मदत से आप लिखे हुए टेक्स्ट के नीचे लाइन लगा सकते हो |
- Strikethrough
इस ऑप्शन की मदत से आप लिखे हुए टेक्स्ट के बीच में लाइन खीच सकते हो |
- Text Shadow
इस ऑप्शन की मदत से आप लिखे हुए टेक्स्ट में शैडो लगा सकते हैं |
- Character Spacing
इस ऑप्शन की मदत से लिखे हुए टेक्स्ट में स्पेस कम या ज्यादा दे सकते हो |
- Change Case
इस ऑप्शन में आपको Sentence case , lowercase, UPPERCASE , Capitalize Each Word , tOGGLE cASE आदि ऑप्शन मिल जाते हैं जिनके नाम के अनुसार लिखे हुए टेक्स्ट को बदल सकते हो |
- Text Highlight Color
इस ऑप्शन की मदत से आप लिखे हुए टेक्स्ट के Backgroung में कलर दे सकते हैं |
इस ऑप्शन की मदत से आप लिखे हुए टेक्स्ट में कलर दे सकते हैं |
इस ऑप्शन की मदत से आप लिखे हुए टेक्स्ट के आगे अलग अलग डिजाईन के बुलेट्स को लगा सकते हो |
इस ऑप्शन की मदत से आप लिखे हुए टेक्स्ट के आगे अलग अलग नंबर, अंक , रोमन अंक , ABC आदि को लगा सकते हैं |
- Decrease List Level
इस ऑप्शन की मदत से लिखे हुए टेक्स्ट को धीरे धीरे करके लेफ्ट में ले जा सकते हैं |
- Increase List Level
इस ऑप्शन की मदत से लिखे हुए टेक्स्ट को धीरे धीरे करके राईट में ले जा सकते हो |
- Line Spacing
इस ऑप्शन की मदत से MS PowerPoint में लिखे हुए टेक्स्ट की लाइन में जगह देने के लिए
- Align Text Left ( Ctrl + L )
MS Word में इस ऑप्शन की मदत से लिखे हुए टेक्स्ट या पिक्चर को लेफ्ट में ले जाने के लिए |
- Center ( Ctrl + E )
इस ऑप्शन के मदत से MS Word में लिखे हुए टेक्स्ट को बीच में लाने के लिए |
- Align Text Right ( Ctrl + R )
इस ऑप्शन के मदत से MS PowerPoint में लिखे हुए टेक्स्ट को राईट में ले जाने के लिए |
- Justify ( Ctrl + J )
इस ऑप्शन के मदत से MS PowerPoint में लिखे हुए टेक्स्ट में जो बदलाव किया गया हैं उसे वपिस सही करने के लिए |
इसकी मदत से एक से ज्यादा कॉलम ले सकते हो |
- Text Direction
इस ऑप्शन के मदत से लिखे हुए टेक्स्ट को अलग – अगल डायरेक्शन में घुमा सकते हो |
इस ऑप्शन के मदत से लिखे हुए टेक्स्ट को टॉप , बॉटम , मिडिल आदि में सेट कर सकते हैं |
14.Convert To Smart Art
इस ऑप्शन की मदत से आप किसी भी टेक्स्ट या इमेज को स्मार्ट आर्ट से कन्वर्ट कर सकते हो |
इस ऑप्शन की मदत से आप अलग – अलग प्रकार के शेप्स बना सकते हो |
इस ऑप्शन की मदत से आप दो ऑब्जेक्ट में से किसी भी ऑब्जेक्ट को छुपा व दिखा सकते हो |
- Quick Style
इस ऑप्शन की मदत से आप शेप्स की स्टाइल बदल सकते हैं |
- Shapes Fill
इसकी मदत से आप शेप्स में कोई भी कलर डाल सकते हो |
- Shapes Outline
इस ऑप्शन की मदत से आप शेप्स की आउटलाइन में कलर डाल सकते हो |
- Shapes Effect
इस ऑप्शन की मदत से आप शेप्स में अलग – अलग इफ़ेक्ट दे सकते हो |
- Find ( Ctrl + F )
इस ऑप्शन की मदत से लिखे हुए टेक्स्ट मे से किसी भी टेक्स्ट को ढूड सकते हैं |
- Replace ( Ctrl + H )
इस ऑप्शन की मदत से लिखे हुए टेक्स्ट में किसी भी टेक्स्ट को ढूड कर उसके स्थान पर दूसरा टेक्स्ट लिख सकते हैं |
- Select All ( Ctrl + A )
इस ऑप्शन की मदत से MS Word में लिखे हुए टेक्स्ट को एक साथ सेक्लेक्ट कर सकते हैं |
इस ऑप्शन की मदत से आप एम एस पॉवरपॉइंट में नई टेबल बना सकते हो |
Insert Table
इस ऑप्शन की मदत से आप एम एस पॉवरपॉइंट में अपने हिसाब से रो और कोलोमं डाल कर बना सकते हैं |
इस ऑप्शन से आप अपने हिसाब से मंचाई टेबल बना सकते हो |
Excel Spreadsheet
इस ऑप्शन की मदत से आप एक्सेल में डायरेक्ट जाके टेबल बना सकते हो |
Quick Table
इस ऑप्शन की मदत से आप एम एस पॉवरपॉइंट में कुछ पहले से बनी हुई टेबल को ले सकते हो |
Table बनाते समय आपके सामने कुछ ये ऑप्शन आयेगे
- Table Style
इस ऑप्शन की मदत से आप टेबल को अलग – अगल स्टाइल में बदल सकते हो |
इस ऑप्शन की मदत से आप एम एस पॉवरपॉइंट की टेबल में बॉर्डर लगा सकते हो |
टेबल में कलर देने के लिए इस ऑप्शन का इस्तेमाल किया जाता हैं |
इस ऑप्शन की मदत से टेबल बनाते समय उसकी लाइन को मोटा – पतला कर सकते हो |
इस ऑप्शन की मदत से आप एम एस पॉवरपॉइंट में टेबल की लाइन का कलर ले सकते हो |
इस ऑप्शन की मदत से आप अपने हिसाब से टेबल को खीच के बना सकते हो |
इस ऑप्शन की मदत से यदि टेबल बनाते समय आपसे कोई गलत लाइन खिच जाती हैं तो उसे मिटा सकते हो |
Illustrations
इस ऑप्शन की मदत से आप एम एस पॉवरपॉइंट में पिक्चर को ले सकते हो |
इस ऑप्शन की मदत से आप पिक्चर की Brightness कम या ज्यादा कर सकते हो |
इस ऑप्शन की मदत से आप पिक्चर पर चमकीला पन कम या ज्यादा कर सकते हैं
इस ऑप्शन की मदत से आप पिक्चर का कलर बदल सकते है |
Change Picture
इस ऑप्शन की मदत से आप पिक्चर को बदल सकते हैं|
Reset Picture
इस ऑप्शन की मदत से आप पिक्चर का साइज़ पहले था वैसा कर सकते हैं |
Picture Style
इस ऑप्शन की मदत से आप पिक्चर कि स्टाइल को बदल सकते हैं |
Picture Shapes
इस ऑप्शन की मदत से आप पिक्चर को किसी भी शेप्स में बदल सकते हैं |
Picture Border
इस ऑप्शन की मदत से आप पिक्चर पर कलर बॉर्डर लगा सकते हो |
Picture Effect
इस ऑप्शन की मदत से आप पिक्चर पर किसी भी प्रकार का इफ़ेक्ट दे सकते हो |
Bring To Front / Send To Back
इस दो ऑप्शन की मदत से आप लिखे हुए टेक्स्ट के उपर पिक्चर को रख के टेक्स्ट को दिखा सकते हो या हाईड कर सकते हो |
इस ऑप्शन की मदत से आप पिक्चर या टेक्स्ट को लेफ्ट , राईट, टॉप , बॉटम आदि में रख सकते हैं |
दो ऑब्जेक्ट को आपस में जोड़ने के लिए इस ऑप्शन का इस्तेमाल किया जाता हैं |
पिक्चर या किसी भी ऑब्जेक्ट को अलग – अलग एंगल में घुमाने के लिए इस ऑप्शन का इस्तेमाल किया जाता हैं |
पिक्चर का किसी भी साइज़ में काटने के लिए इस ऑप्शन का इस्तेमाल किया जाता हैं |
Height & Width
पिक्चर की लम्बाई व चोड़ाई को कम या ज्यादा करने के लिए इस ऑप्शन का इस्तेमाल किया जाता हैं |
इस ऑप्शन की मदत से एम एस पॉवरपॉइंट में जिस ऑब्जेक्ट का फोटो चाहते हो उसे सर्च कर सकते हो |
- Photo Album
इस ऑप्शन की मदत से पॉवरपॉइंट में अलग – अलग प्रकार की एल्बम बना सकते हो |
इस ऑप्शन की मदत से एम एस पॉवरपॉइंट में अलग अलग प्रकार के शेप्स ले सकते हो |
इस ऑप्शन की मदत से आप MS PowerPoint में SmartArt Graphic के अलग अलग डिजाईन के ले सकते हो |
इस ऑप्शन की मदत से एम एस पॉवरपॉइंट में Bar, Pie, Line, Area आदि जैसे चार्ट ले सकते हो |
- Hyperlink ( Ctrl + K )
इस ऑप्शन की मदत से आप एम एस पॉवरपॉइंट में किसी भी फाइल या टेक्स्ट का लिंक दे सकते हैं |
इस ऑप्शन की मदत से आप एम एस पॉवरपॉइंट मे पेज के टॉप में लिख सकते हो |
इस ऑप्शन की मदत से आप एम एस पॉवरपॉइंट में पेज के एंड में लिख सकते हो |
- Page Number
इस ऑप्शन की मदत से आप एम एस पॉवरपॉइंट में पेज नंबर डाल सकते हो |
इस ऑप्शन की मदत से एम एस पॉवरपॉइंट में पहले से बने पेज के फॉर्मेट को ले सकते हैं |
इस ऑप्शन की मदत से आप एम एस पॉवरपॉइंट में टेक्स्ट को एक अलग ही फॉण्ट में लिख सकते हो |
- Date And Time
इस ऑप्शन की मदत से आप एस एस पॉवरपॉइंट में डेट एंड टाइम को शो कर सकते हैं |
इस ऑप्शन की मदत से आप एम एस पॉवरपॉइंट में Math के कुछ चिन्ह को देख सकते हो |
इस ऑप्शन की मदत से पॉवरपॉइंट में दूसरा ऑब्जेक्ट ओपन करने के लिए |
इस ऑप्शन की मदत से पॉवरपॉइंट में विडियो को लगा सकते हैं |
इस ऑप्शन की मदत से पॉवरपॉइंट में स्लाइड बनाते समय साउंड को लगा सकते हो |
इस ऑप्शन से आप अलग – अलग प्रकार के पेज का साइज़ ले सकते हैं |
- Slide Orientation
इस ऑप्शन से आप Portrait ( लम्बाई ) Landscape ( चोड़ाई ) में पेज ले सकते हो |
इस ऑप्शन से आप अलग – अलग प्रकार के थीम्स ले सकते हो |
इस ऑप्शन से आप स्लाइड में अलग – अलग प्रकार के कलर दे सकते हो |
इस ऑप्शन से आप स्लाइड पर लिखे हुए टेक्स्ट में अलग – अलग प्रकार के फॉण्ट दे सकते हो |
इस ऑप्शन से आप स्लाइड में अलग – अलग प्रकार के इफ़ेक्ट दे सकते हो |
- Background Style
इस ऑप्शन से आप स्लाइड में अलग – अगल प्रकार के बैकग्राउंड दे सकते हो |
- Hide Background Graphics
इस ऑप्शन से आप जो भी आपने बैकग्राउंड कलर दिया हैं उसे हाईड कर सकते हो |
- Animations Tab
इस ऑप्शन से एम एस पॉवरपॉइंट की स्लाइड में एनीमेशन देने के बाद उसे प्रीव्यू करके देख सकते हो |
इस ऑप्शन से आप पॉवरपॉइंट के स्लाइड में अलग – अलग प्रकार के एनिमेट लगा सकते हो |
- Custom Animation
इस ऑप्शन से आप और भी एनीमेशन को ऐड कर सकते हो |
- Transition To This Slide
इस ऑप्शन से आप पॉवरपॉइंट की पूर ट्रांजीशन दे सकते हो |
- Transition Sound
इस ऑप्शन से आप पॉवरपॉइंट की स्लाइड में ट्रांजीशन के साथ साउंड भी लगा सकते हो |
- Transition Speed
इस ऑप्शन से आप ट्रांजीशन एनीमेशन की स्पीड को कम या ज्यादा कर सकते हो |
- Apply To All
इस ऑप्शन से आप पॉवरपॉइंट में आपने जीतनी भी स्लाइड बनाई हैं उनमे एक साथ ट्रांजीशन और साउंड दे सकते हो |
Advance Slide
- One Mouse Click
इस ऑप्शन की मदत से आप स्लाइड को माउस से क्लिक करके स्लाइड को बदल सकते हो |
- Automatically After
इस ऑप्शन से आप एक टाइम लगा सकते हो जिसके बाद आपके स्लाइड ऑटोमेटिकली बदलती रहेगी |
- Slide Show Tab
Start Slide Show
- From Beginning
इस ऑप्शन से आप पॉवरपॉइंट में जीतनी भी आपने स्लाइड बनाई हैं उन्हें बिलकुल शुरू से देख सकते हो |
- From Current Slide
इस ऑप्शन से आप पॉवरपॉइंट में जिस स्लाइड पर अभी आप काम कर रहे हो उही से स्लाइड को एक एक करके देख सकते हो |
- Custom Slide Show
इस ऑप्शन से आप एम एस पॉवरपॉइंट में जीतनी भी आपने स्लाइड बनाई हैं उनमे से स्लाइड को सेलेक्ट करके स्लाइड शो कर सकते हो |
- Set Up Slide Show
इस ऑप्शन से आप स्लाइड को सेट कर सकते हो की कितने नंबर की स्लाइड कितने नंबर से शुरू करनी हैं और कितने नंबर पर एंड करनी हैं न|
इस ऑप्शन से आप किसी भी स्लाइड को हाईड कर सकते हो |
- Record Narration
इस ऑप्शन की मदत से आप पॉवरपॉइंट में अपनी Voice ( आवाज ) को Mic को लगाके रिकॉर्ड कर सकते हैं |
- Rehearse Timings
इस ऑप्शन से आप पॉवरपॉइंट में अपने हिसाब से हर एक स्लाइड में टाइमिंग सेट कर सकते हो की बो स्लाइड कितनी देर बाद प्ले हो |
किसी भी स्लाइड की Resolution ( स्लाइड की क्वालिटी ) बदलने के लिए इसका इस्तेमाल किया जाता हैं |
- Spelling & Grammar
इस ऑप्शन की मदत से आप एम एस पॉवरपॉइंट में गलत लिखी हुई स्पेल्लिंग को सही कर सकते हैं |
इस ऑप्शन की मदत से आप एम एस पॉवरपॉइंट में किसी भी शब्द के बारे में सर्च करके उसका मतलब पता कर सकते हो |
इस ऑप्शन के मदत से आप एम एस पॉवरपॉइंट में एक शब्द के अलग अलग मीनिंग पता कर सकते हैं |
इस ऑप्शन के मदत से आप एम एस पॉवरपॉइंट में किसी भी शब्द को हिंदी में या किसी भी भाषा में ट्रांसलेट करके उसका मतलब पता कर सकते हैं |
इस ऑप्शन के मदत से एम एस पॉवरपॉइंट में किसी भी शब्द को टाइप करते समय उसमे एरर भाषा को सेलेक्ट कर सकते हो |
- New Comment
इस ऑप्शन की मदत से आप एम एस पॉवरपॉइंट में किसी भी टॉपिक पर कमेंट लिख सकते हो |
- Edit Comment
इस ऑप्शन से जो भी आपने कमेंट दी हैं उन्हें एडिट करने के लिए |
इस ऑप्शन की मदत से आप जो भी आपने कमेंट लिखी हैं उसे डिलीट कर सकते हो |
इस ऑप्शन की मदत से आप एम एस पॉवरपॉइंट में पहले से जो कमेंट पेज के पीछे लिखी हैं उन्हें देख सकते हो |
इस ऑप्शन की मदत से आप एम एस पॉवरपॉइंट में पहले से जो कमेंट पेज के आगे लिखे हैं उन्हें देख सकते हो |
इन ऑप्शन के मदत से आप एम एस वर्ड में किसी भी फाइल में पासवर्ड सेट कर सकते हो इससे आपकी फाइल में कोई न तो चेंजिंग कर सकता न ही डिलीट कर सकता हैं |
Presentation View
पॉवरपॉइंट में ये नार्मल पेज पहले से डिफ़ॉल्ट होता हैं उसे ही नार्मल पेज बोलते हैं |
- Slide Sorter
इस ऑप्शन का इस्तेमाल करके आपने पॉवरपॉइंट में जीतनी भी स्लाइड बनाई हैं , उन्हें एक साथ देख सकते हो |
बनी हुई किसी भी स्लाइड में उसके बारे में कुछ भी लिखने की लिए |
बनी हुई स्लाइड को फुल स्क्रीन में देखने के लिए |
- Slide Master
इस ऑप्शन की मदत से आप स्लाइड में फूटर और भी बहुत कुछ लगा सकते हो |
- Handout Master
इस ऑप्शन में आप स्लाइड में हैडर और फूटर दोनों ही यूज़ कर सकते हो |
- Note Master
इस ऑप्शन में आपको जो भी आपने मास्टर स्लाइड में लिखा होगा वो भी दिखाई देगा और भी आप नोट कर सकते हैं |
Show / Hide
इस ऑप्शन की मदत से आप पॉवरपॉइंट में रूलर को On / Off कर सकते हैं |
इस ऑप्शन के मदत से आप पॉवरपॉइंट में ग्रिड लाइन्स को On / Off कर सकते हैं |
पॉवरपॉइंट के पेज को ज़ूम आउट ज़ूम इन करने के लिए |
- Fit To Window
इस ऑप्शन के मदत से यदि आपने पॉवरपॉइंट के पेज को कितना भी ज़ूम किया हो उसे पहले जैसा करने के लिए |
Color / Grayscale
स्लाइड में पहले से डिफ़ॉल्ट कलर होता हैं |
इस ऑप्शन से आप स्लाइड में ग्रे स्केल कलर ले सकते हैं |
- Pure Black & White
इस ऑप्शन से आप पॉवरपॉइंट की स्लाइड में ब्लैक एंड वाइट कलर दे सकते हो |
इस ऑप्शन से आप पॉवरपॉइंट में एक और नई विंडो ओपन कर सकते हो |
- Arrange All
इस ऑप्शन से जो भी आपने नई विंडो ओपन की हैं उसे देख सकते हो |
इस ऑप्शन से आप पॉवरपॉइंट को एक अलग छोटी विंडो में अलग कर के इधर – उधर घुमा सकते हो |
इस ऑप्शन से पॉवरपॉइंट के पेज को छोटा – बड़ा कर सकते हो |
- Switch Window
इस ऑप्शन की मदत से आपने जो भी पॉवरपॉइंट में नई विंडो ओपन की हैं उनकी किसी भी विंडो में जाने के लिए |
इस ऑप्शन की मदत से आप डाटा को रिकॉर्ड कर सकते हो |
MS PowerPoint Keyboard Shortcut Key
Ctrl + N नया पेज लेने के लिए
Ctrl + O बनी हुयी फाइल को खोलने के लिए
Ctrl + S बनायीं गयी फाइल को सेव करने के लिए
F12 सेव की गई फाइल को दुसरे नाम से सेव करने के लिए
Ctrl + P किसी भी ऑब्जेक्ट की प्रिंट निकालने के लिए
Ctrl + W प्रेसेंटेशन को बंद करने के लिए
Ctrl + Z अनडू करने के लिए
Ctrl + Y रीडू करने के लिए
F5 बनाये गए प्रेजेंटेशन को चलाने के लिए
Ctrl + A सभी ऑब्जेक्ट को एक साथ सेलेक्ट करने के लिए
Ctrl + F किसी भी टेस्ट को ढूढने के लिए
Ctrl + H टेक्स्ट को ढूढकर उसे बदलने के लिए
Ctrl + B टेक्स्ट को गहरा करने के लिए
Ctrl + I टेक्स्ट को तिरछा करने के लिए
Ctrl + U टेक्स्ट के नीचे लाइन खेचने के लिए
Ctrl + C किसी भी ऑब्जेक्ट को कॉपी करने के लिए
Ctrl + X किसी भी ऑब्जेक्ट को कट करने के लिए
Ctrl + V कट और कॉपी किये गए ऑब्जेक्ट को पेस्ट करने के लिए
Ctrl + D डुप्लीकेट item बनाने के लिए
Ctrl + E किसी भी ऑब्जेक्ट को पेज के सेण्टर में ले जाने के लिए
Ctrl + L किसी भी ऑब्जेक्ट को पेज के लेफ्ट में ले जाने के लिए
Ctrl + R किसी भी ऑब्जेक्ट को पेज के राईट में ले जाने के लिए
Ctrl + G किसी भी ऑब्जेक्ट को एक साथ ग्रुप बनाने के लिए
Ctrl + Shift + G किसी भी ऑब्जेक्ट को Ungroup करने के लिए
Ctrl + J जस्टिफाई करने के लिए
Ctrl + M न्यू स्लाइड लेने के लिए
Ctrl + T फॉण्ट बदलने के लिए
Ctrl + F5 प्रेसेंटेशन को छोटा करने के लिए
Ctrl + Enter स्लाइड में एक बॉक्स से दुसरे बॉक्स में जाने के लिए
Ctrl + F1 स्लाइड को फुल स्क्रीन में देखने के लिए
Ctrl + 5 ( Num lock ) सेलेक्ट आल
Ctrl + F2 प्रिंट प्रीव्यू
Ctrl + F12 ओपन फाइल
Ctrl + F9 प्रेसेंटेशन को मिनीमाइज करने के लिए
Ctrl + ] फॉण्ट साइज़ बढ़ाने के लिए
Ctrl + [ फॉण्ट का साइज़ कम करने के लिए
Ctrl + Backspace आगे वाले टेक्स्ट को हटाने के लिए
Ctrl + Delete पीछे वाले टेक्स्ट को हटाने के लिए
Ctrl + = सबस्क्रिप्ट में लिखने के लिए
Ctrl + Shift + = सुपरस्क्रिप्ट में लिखने के लिए
MS PowerPoint का Extension नाम
MS PowerPoint का एक्सटेंशन नाम .pptx है
MS PowerPoint का इतिहास
Microsoft PowerPoint को Forethought Inc सॉफ्टवेयर कंपनी में रॉबर्ट गैस्किंस और डेनिस ऑस्टिन द्वारा बनाया गया था, इस सॉफ्टवेयर को 20 अप्रैल 1987 को रिलीज किया गया |
दोस्तों इसके निमार्ण के 3 महीने बाद इसे माइक्रोसॉफ्ट कंपनी ने ख़रीद लिया और तभी इसका नाम माइक्रोसॉफ्ट पॉवरपॉइंट हुआ |
MS PowerPoint की विशेषताए
MS PowerPoint एक लोकप्रिय और यूजर फ्रेंडली Application सॉफ्टवेयर हैं, इसकी बहुत सारी विशेषताए हैं तो आइये जानते हैं |
Slides Layout
यह इसका सबसे खास फीचर हैं Slide layout से आप MS PowerPoint सॉफ्टवेयर में स्लाइड्स बनाने की शुरुआत कर सकते हैं | इसमें पहले से बने Slides है जिन्हें Built – in Slide कहाँ जाता हैं |
Conclusion – निष्कर्ष
दोस्तों आपने इस पोस्ट में जाना MS PowerPoint in Hindi के बारे में | दोस्तों MS PowerPoint in Hindi के बारे में मैंने आपको कम्पलीट जानकरी दे दी हैं | दोस्तों यदि आपको किसी भी सवाल के बारे में कुछ पूछना है तो आप मुझे पूछ सकते हैं, मैं पूरी कोशिश करूँगा रिप्लाई देने की |
इन्हें भी पढ़ सकते हैं -:
- Journal Entries in Tally – 300+
- बार – बार हैंग हो रहा है मोबाइल त तरह चलने लगेगा
- Tally Course PDF In Hindi – सम्पूर्ण ज्ञान हिंदी में
- Final Account Kya Hota Hai – सम्पूर्ण जानकारी हिंदी में
- Journal Entry Rules In Hindi -सम्पूर्ण जानकारी हिंदी में
- Trial Balance Kya Hota Hai – सम्पूर्ण भाषा हिंदी में
- Ledger Kya Hai In Hindi – सम्पूर्ण भाषा हिंदी में
- आपका मोबाइल असली हैं या चोरी का इन तरीको से पता करें
- Journal Entries in Tally – 200 जर्नल एंट्री ( हिंदी + इंग्लिश )
- MS Word Notes PDF Free Download – सम्पूर्ण हिंदी में
- MS PowerPoint in Hindi – सम्पुण जानकारी हिंदी में
- Photoshop Kya Hai – सम्पूर्ण जानकारी हिंदी में
- Computer Basic Course Book Download PDF – बिलकुल फ्री
- WhatsApp पर बिना नंबर सेव किये ऐसे भेजे मेसेज
Leave a Comment Cancel reply
Save my name, email, and website in this browser for the next time I comment.

डिजिटल दुनिया
PowerPoint क्या है? इसके प्रमुख अवयव कौन-कौन से हैं
आज हम सीखने जा रहे हैं कि PowerPoint क्या है और इसके प्रमुख अवयव कौन कौन से हैं इस Site की मदद से आप बहुत आसान भाषा में सीख सकते हो कंप्यूटर के बारे में, तो पढ़ते रहे आप इस आर्टिकल को.

PowerPoint के द्वारा विभिन्न सभाओं और प्रशिक्षणों आदि में प्रस्तुत करने के लिये सामग्री तैयार की जाती है। इसके बहुत से टूलबार, मेन्यू आदि एमएस ऑफिस के अन्य प्रोग्राम से सुमेलित होते हैं, जिससे इस पर कार्य करना आसान होता है। पॉवर प्वाइंट के प्रस्तुतीकरण में हम एमएस-वर्ड, एमएस एक्सेल आदि दूसरे प्रोग्रामों से भी सामग्री ला सकते है। इसमें ध्वनि को प्रस्तुत करने की भी सुविधा रहती हैं.
प्रस्तुतिकरण के प्रमुख अवयव
( A ) स्लाइड्स – स्लाइड्स प्रस्तुतिकरण में उपयोग किये जाने वाले पृष्ठ हैं। स्लाइड्स में शीर्षक, टैक्स्ट, ग्राफ्स, आकृतियाँ, क्लिपआर्ट हो सकते हैं। उसको कागज एवं पारदर्शिताओं पर छाप भी सकते हैं।
(B ) हैण्डआउट्स – हैण्ड हाउट्स प्रस्तुतिकरण को सहारा प्रदान करते हैं। प्रस्तुतिकरण से पूर्व आप अपने श्रोतागण में हैण्डआउट्स वितरित कर सकते हैं। इनमें स्लाइड के ही छोटे प्रिन्ट, एक पृष्ठ पर दो, तीन, छः या नौ की संख्या होती है। कम्पनी का नाम, पृष्ठ संख्या एवं तिथि इत्यादि भी इस पर पिन्ट की जा सकती है।
( C ) वक्ता नोट्स- प्रस्तुतिकरण के समय वक्ता या प्रस्तुतकर्ता के स्पष्टीकरण के लिये स्लाइड्स के नीचे वक्ता नोट्स लिखे जाते हैं। वक्ता या प्रस्तुतकर्ता प्रस्तुतिकरण के समय स्लाइड शो करते हुये अपने शो इन नोट्स से सहायता लेता है।
PowerPoint को प्रारम्भ करने तथा प्रस्तुति बनाने के विभिन्न चरण
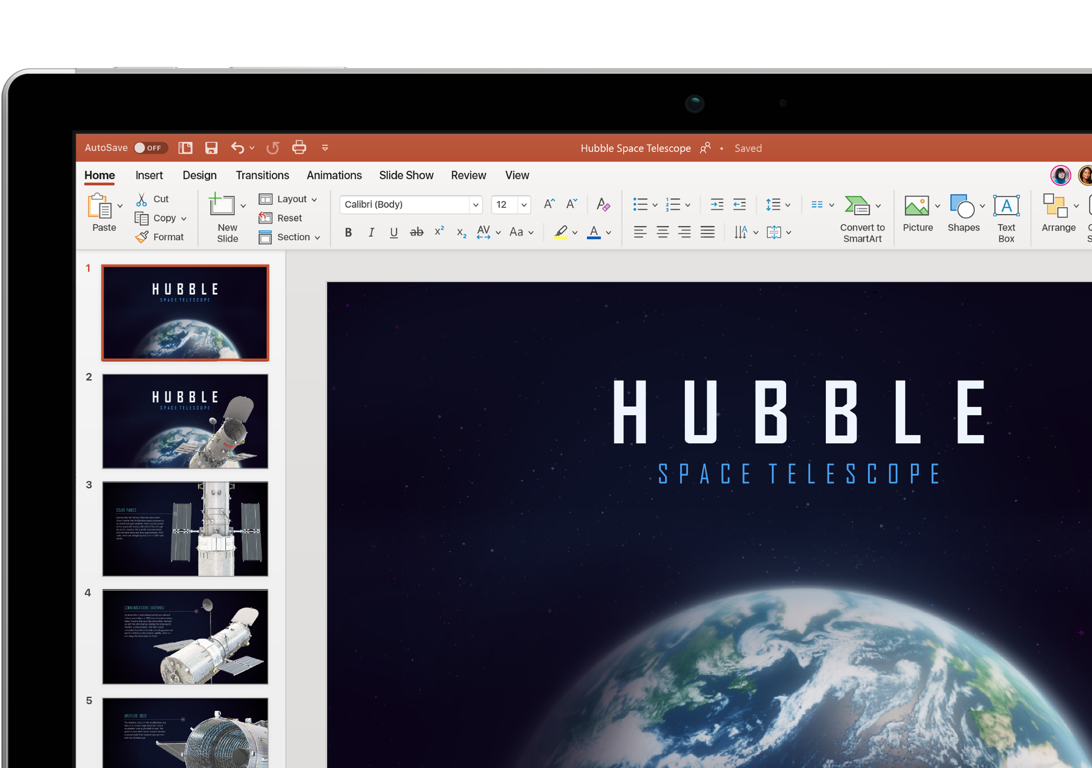
एमएस-पॉवर प्वाइंट का आरम्भ- एमएस-पॉवर प्वाइंट का आरम्भ निम्न तीन विधियो में से किसी भी एक विधि द्वारा किया जा सकता है
( 1 ) डेस्कटॉप पर एमएस-पॉवर प्वाइंट के आइकॉन को माउस के बायें बटन द्वारा दो बार क्लिक करके।
( 2 )(a) स्टार्ट बटन पर माउस के बायें बटन से एक बार क्लिक करें। ऊपर की ओर खुलती हुई एक सूची मिलेगी।
(b) इस सूची में माउस के बायें बटन द्वारा प्रोग्राम्स पर एक बार क्लिक करें। दायीं ओर एक सूची खुल जायेगी।
(c) दायीं ओर खुली हुई इस सूची में माउस के बायें बटन द्वारा माइक्रोपॉवर प्वाइन्ट पर एक बार क्लिक करें। एमएस-पाँवर प्वाइंट आरम्भ हो जायेगा।
(3)(a) डेस्कटॉप पर एमएस पॉवर प्वाइंट के आइकॉन को माउस के बायें बटन द्वारा एक बार क्लिक करें। एमएस पॉवर प्वाइंट के आइकॉन का रंग बदल जायेगा।
(b) इस आइकॉन पर माउस के दायें बटन द्वारा एक बार क्लिक करें। बायीं ओर एक सूची खुल जायेगी।
(c) बायीं ओर खुली हुई इस सूची में माउस के बायें बटन द्वारा ओपन पर एक बार क्लिक करें। एमएस पॉवर प्वाइंट आरम्भ हो जायेगा।
एमएस-पॉवर प्वाइंट का आरम्भ होते ही Window कम्प्यूटर स्क्रीन पर दिखाई देगी।
इस Window में निम्न विभाग होते हैं
( 1 ) मेन्यू बार-.
Window का सबसे ऊपरी भाग मेन्यू बार कहलाता है। इस मेन्यू बार में कई पुल डाउन मेन्यू होते हैं। जैसे- File, Edit, View, Insert, Format, Tools, Slide Show, Window और Help/ किसी भी मेन्यू को खोलने के लिये उस पर माउस के बायें बटन द्वारा एक बार क्लिक कर वांछित कार्य कर सकते हैं।
( 2 ) टूल बार-
यह मेन्यू बार के ठीक नीचे होता है। टूल बार की संख्या अधिक होती है। एमएस पॉवर प्वाइंट की Window में आवश्यक टूल बार को रखते हैं शेष को आवश्यकतानुसार लाया जा सकता है। कुछ मुख्य टूल बार हैं- Standard, Fomating, Table and Borders, Drawing, Animation Effects और Picture आदि।
( 3 ) स्टेटस एरिया-
यह पाठ्य-क्षेत्र के नीचे होता है। इस क्षेत्र में हमारे प्रस्तुतीकरण के बारे में जानकारी उपलब्ध होती है। जैसे-Slide number आदि।
स्लाइड मास्टर और टैम्पलेट का प्रयोग कर विभिन्न कलर स्कीम में प्रस्तुतीकरण का निर्माणटैम्पलेट का प्रयोग कर प्रस्तुतीकरण का निर्माण करने के लिये निम्न कार्य किये जाते हैं
( 1 ) पॉवर प्वाइंट का आरम्भ करते हैं।पॉवर प्वाइंट डायलॉग बॉक्स खुल जायेगा।
( 2 ) इस डॉयलॉग बॉक्स में डिजायन टेम्पलेट विकल्प का चुनाव कर ओके बटन पर क्लिक करें।
New Presentation डायलॉग बॉक्स खुल जायेगा।
( 3 ) इस डायलॉग बॉक्स में तीन विकल्प होते हैं और प्रत्येक विकल्प में एक सूची उपस्थित रहती है। उनमें से किसी भी विकल्प का चुनाव कर ओके बटन पर क्लिक करें। New Slide डायलॉग बॉक्स खुल जायेगा।
( 4 ) इस डायलॉग बॉक्स में वांछित विकल्प का चुनाव कर ओके बटन पर क्लिक करें।
उदाहरण के लिये यदि हम ब्लेंक प्रस्तुतीकरण का चुनाव करते है, तो हमें एक स्लाइड दिखाई देती है। स्लाइड मास्टर का प्रयोग करने के लिये निम्न कार्य करते हैं.
( 1 ) रिक्त प्रस्तुतीकरण का निर्माण करते हैं।
( 2 ) मेन्यू बार के व्यू मेन्यू को क्लिक करते हैं।
एक ड्रॉप डाउन लिस्ट खुल जायेगी। .
( 3 ) इस ड्रॉप डाउन लिस्ट में मास्टर विकल्प पर माउस प्वाइंटर ले जाते हैं। दायीं ओर एक Window खुल जायेगी।
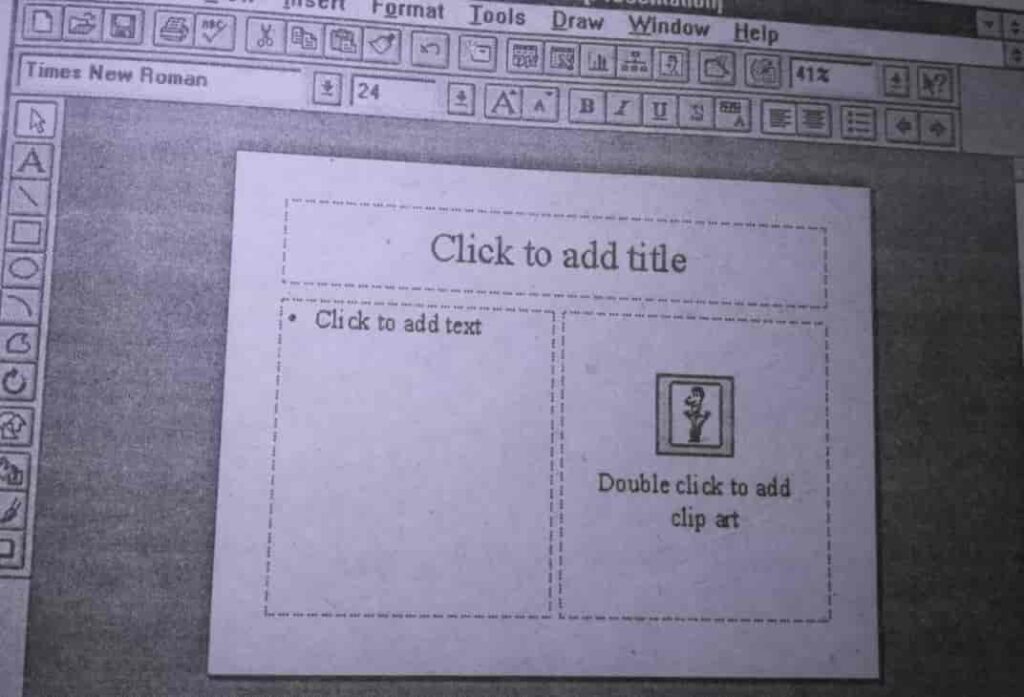
( 4 ) स्लाइड मास्टर पर क्लिक करते ही निम्न स्लाइड हमारे सामने आती हैंइस स्लाइड में हम अपना प्रस्तुतीकरण तैयार कर सकते हैं।
कुछ महत्वपूर्ण आर्टिकल
- What is a Personal Computer?
- What is Domain Name?
- What is Computer Virus?
हम आशा करते हैं कि आपको हमारी वेबसाइट से जानकारी प्राप्त हुई होगी और आप जान चुके होंगे कि PowerPoint Kya he और यह किस प्रकार कार्य करता है. अगर हमसे किसी भी प्रकार की कोई जानकारी छूट गई हो तो उसकी सूचना आप कृपया कर हमें कमेंट के जरिए दें
मेरा नाम राम है और मैं इस वेबसाइट को मैनेज करता हूं. मेरी बचपन से ही Computer में बहुत ही अधिक रुचि थी, और मैं पिछले 5 साल से कंप्यूटर के बारे में सीख रहा हूं सीखते सीखते मैंने यह सोचा क्यों ना मुझे यह सब जानकारी मेरे उन दोस्तों के साथ शेयर करनी चाहिए जो कि कंप्यूटर के बारे में सीखना चाहते हैं और अपनी जिंदगी में आगे बढ़ना चाहते हैं यही कारण है कि हमने यह ब्लॉग आप लोगों के लिए बनाया है.
Leave a comment Cancel reply
Your email address will not be published. Required fields are marked *
Save my name, email, and website in this browser for the next time I comment.

IMAGES
VIDEO
COMMENTS
What is PowerPoint presentation? What is presentation in PowerPoint?तो जानते है Powerpoint kya hai? MS PowerPoint एक presentation programming software है। यह सॉफ्टवेयर MS Word, MS Excel …
Powerpoint में कितने View होते हैं? Features Of MS Powerpoint. पावर पॉइंट का उपयोग; पॉवर पॉइंट प्रेजेंटेशन बनाने का तरीका
PowerPoint Presentation – पावरपॉइंट प्रेजेंटेशन विभिन्न क्षेत्रों में जानकारी प्रस्तुत करने और समझाने का एक महत्वपूर्ण और प्रभावी तरीका है। यह माध्यम विभिन्न प्रकार के डेटा, चार्ट, ग्राफिक्स और मल्टीमीडिया …
MS PowerPoint एक ऐसा सॉफ्टवेयर है जो आपको एक संस्थापन या व्यक्तिगत प्रस्तुति के रूप में अपने विचारों, दस्तावेजों और छवियों को आकर्षक ढंग से प्रस्तुत करने की सुविधा देता है। यह एक शक्तिशाली …
MS Powerpoint के उपयोग (Uses of MS Powerpoint in Hindi) –. MS Powerpoint का Use हर क्षेत्र में किया जाता है। हमे इसका अच्छी से Use करने के लिए पहले हमे इसे सीखना और इसका बार ...
MS PowerPoint में आप MS Word की तरह Word, Editing, Graph, Chart, Smart Art, और Table आदि Tool का उपयोग कर सकते हैं | इसके अलावा PPT Presentation तैयार करने एक लिए Slid, Transition, Effect, Outline, Narration, …
आज हम सीखने जा रहे हैं कि PowerPoint क्या है और इसके प्रमुख अवयव कौन कौन से हैं इस Site की मदद से आप बहुत आसान भाषा में सीख सकते हो कंप्यूटर ...